¿Cómo crear una maquina virtual en Windows 7?
A la hora de utilizar interpretes de maquinas virtuales en Windows, lo más básico que nos podemos encontrar es Hyper V, una aplicación gratuita integrada en Windows que te ayuda a crear tus propias máquinas virtuales dentro de tu sistema operativo actual, así puedes probar el software o aprender en un nuevo entorno. Sin embargo es una herramienta complicada de utilizar y para ello ya tenemos programas como Virtual Box, que son más sencillos de utilizar.
En este artículo te explicaremos paso a paso como crear una maquina virtual con Virtual Box a partir de Windows 7.
Proceso de Instalación
En primer lugar, es necesario descargar Virtual Box desde la página oficial. Deberás asegurarte de seleccionar que usas Windows y ya guardas tu archivo.
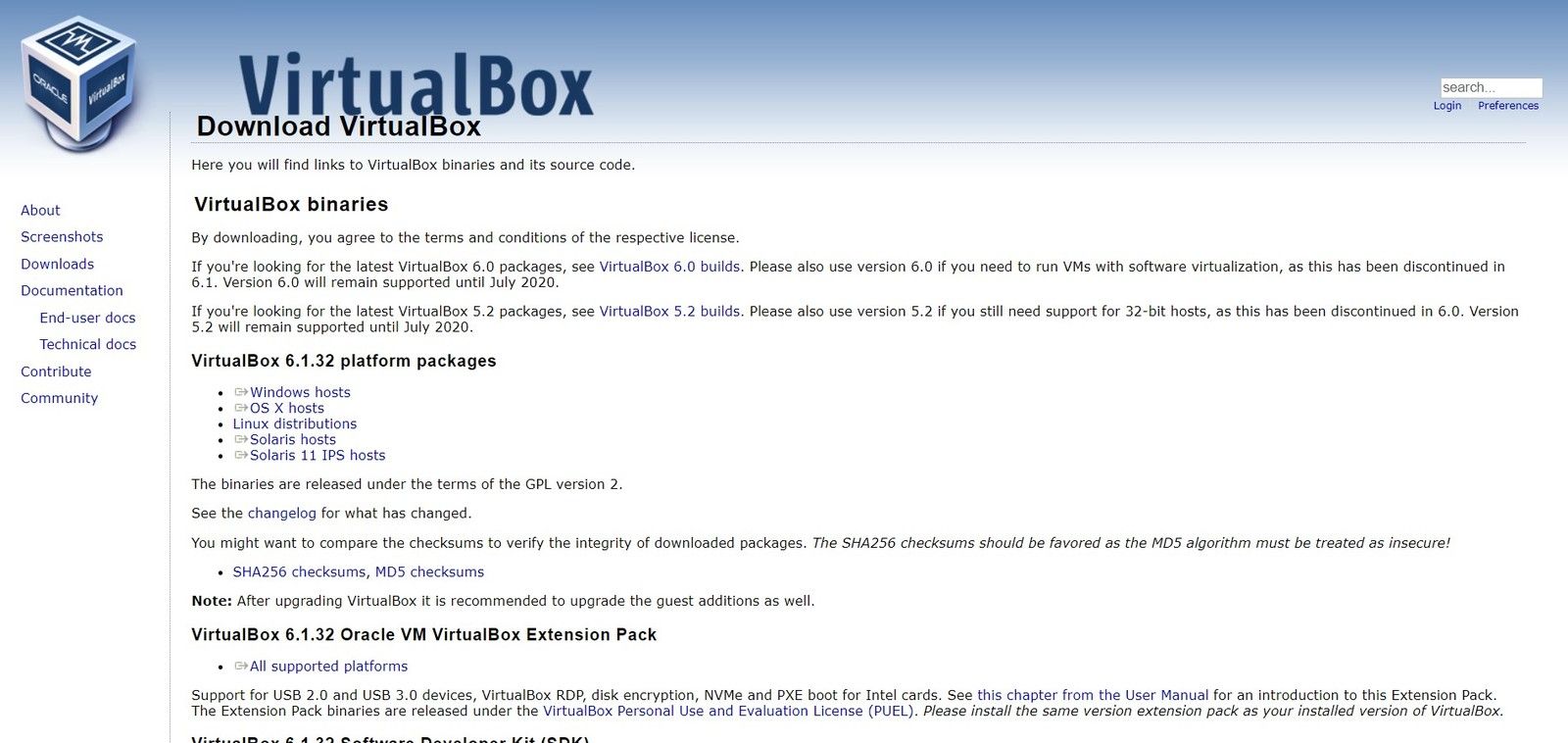
Una vez descargado el archivo de instalación, se abrirá una ventana con la información de la aplicación y la dirección donde instalarla. Casi al final la instalación, le saldrá un aviso de una instalación de un driver por parte de Virtual Box, simplemente acepte y la instalación estará completa. Ahora podrás encontrar un icono en su menú Inicio, seleccionalo para abrir el programa.
Añadir una Máquina Virtual
Al abrirse el programa, para comenzar a crear una máquina virtual, debe dar click en "nueva"
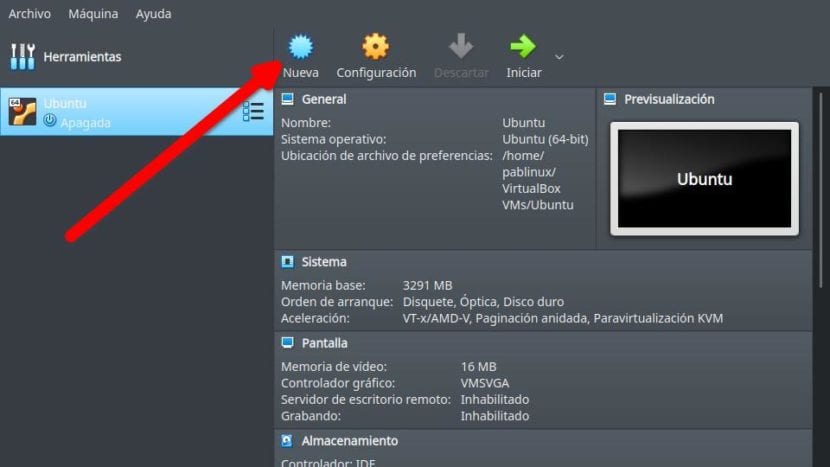
Una vez hayas dado clic en "Nueva", te saldrá una ventana nueva donde te preguntará el nombre del sistema operativo que quieres usar y en qué carpeta deseas que se encuentre, la que normalmente dejaremos por defecto, por lo que solo ponemos el nombre del sistema operativo de la máquina virtual y hacemos clic en "siguiente".
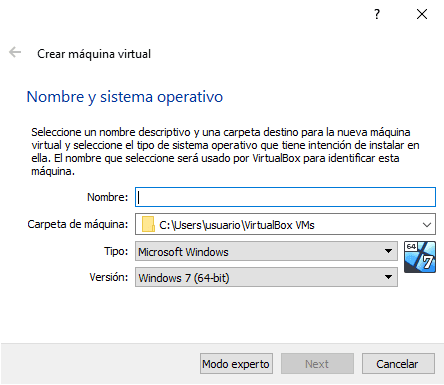
En la siguiente ventana, puedes seleccionar la cantidad de memoria RAM que deseas asignar a tu máquina virtual. Recomendamos que para pruebas lo dejes por defecto.
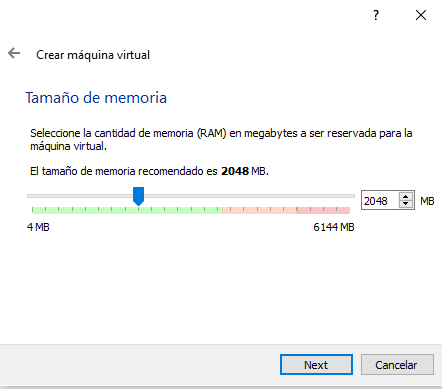
Después vas a crear un disco duro virtual donde vas a instalar tu sistema operativo virtual. Puedes seleccionar entre crear un disco duro virtual, o usar uno ya existente en tu sistema.
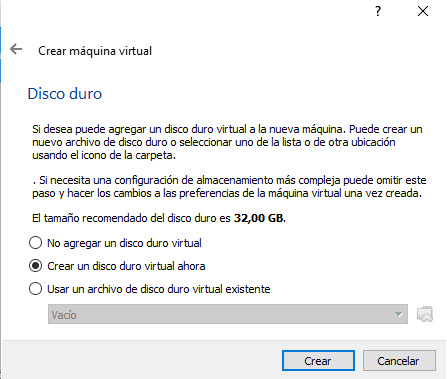
A continuación se nos dará la opción de elegir el tipo de disco duro que queremos crear, generalmente se deja por defecto pero si desea otro diferente debe seleccionarlo.
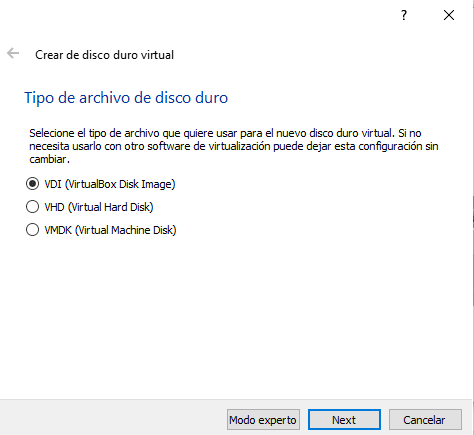
Vamos a utilizar un disco duro virtual de forma dinámica para este ejemplo.
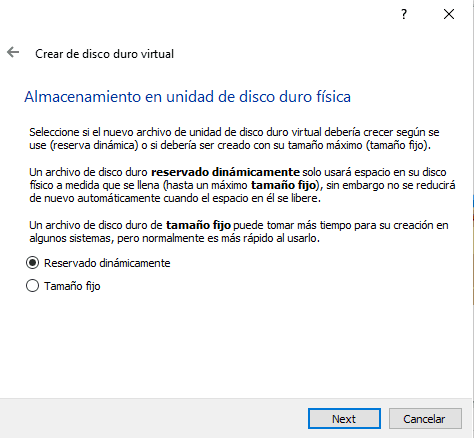
Ahora puedes seleccionar la ubicación de tu disco duro virtual en el ordenador y el nombre de ella.
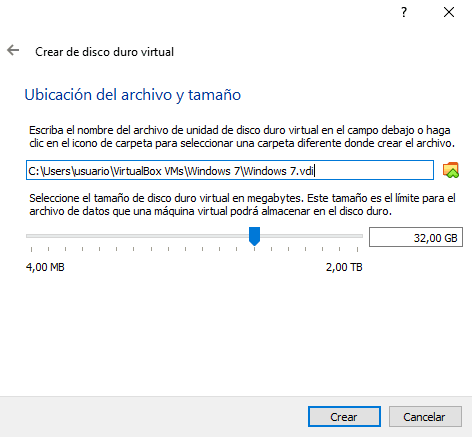
Y listo, ya has creado una máquina virtual y sólo es necesario descargar el sistema operativo .iso y seleccionarlo, todo esto se realizar de distintas maneras según el SO escogido.
Para obtener ayuda o más información, llámenos al 661 531 890.
Data System es una empresa de servicios informáticos a nivel nacional con locales en Madrid.
Nuestro personal del Servicio de reparación ordenadores Madrid le ofrece esta publicación de blog.
Si necesita Reparación de ordenadores en Madrid, Centro puede llamar o entrar en nuestra página web: www.datasystem.es
