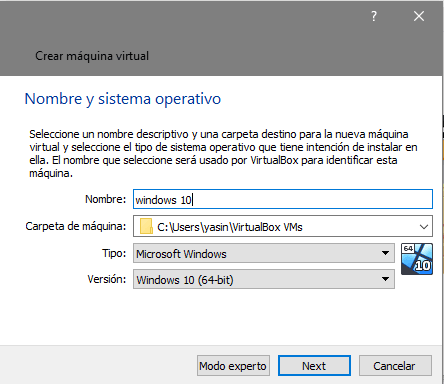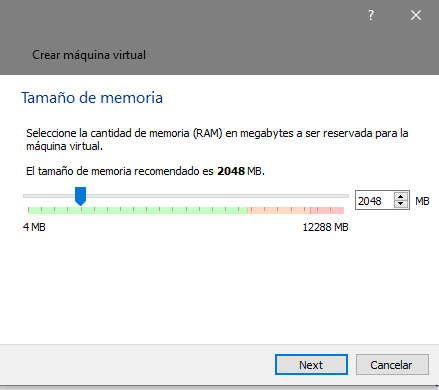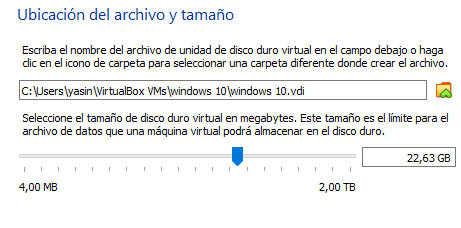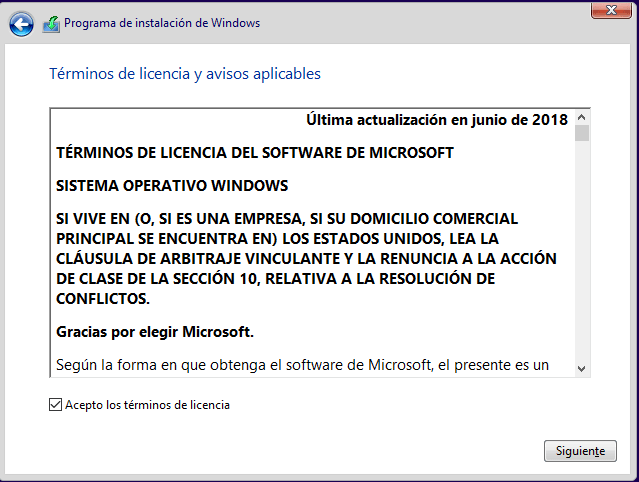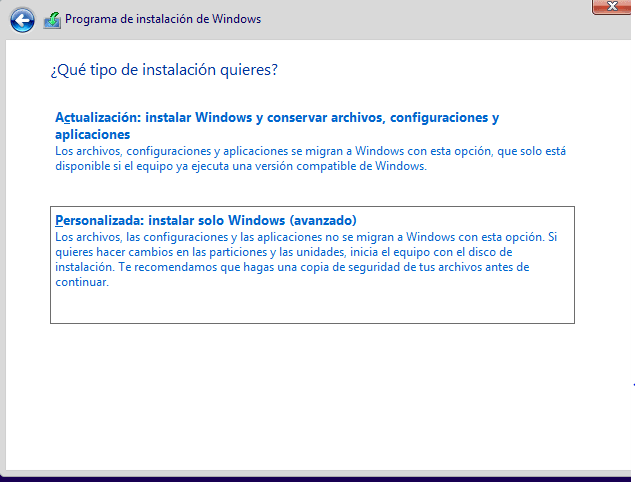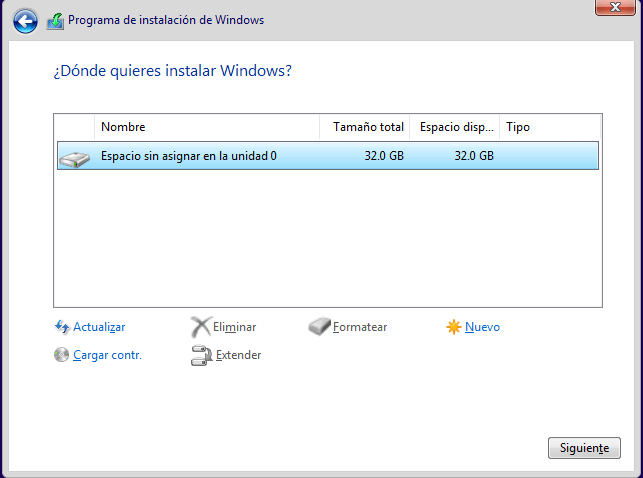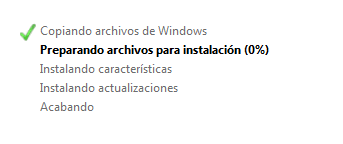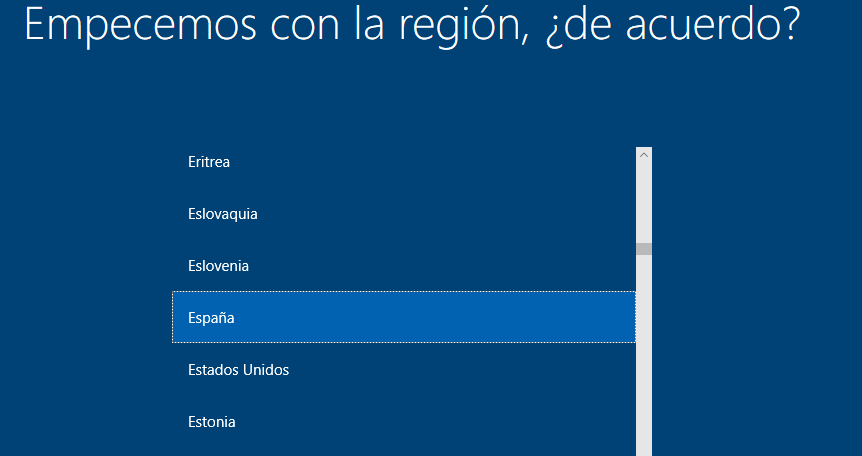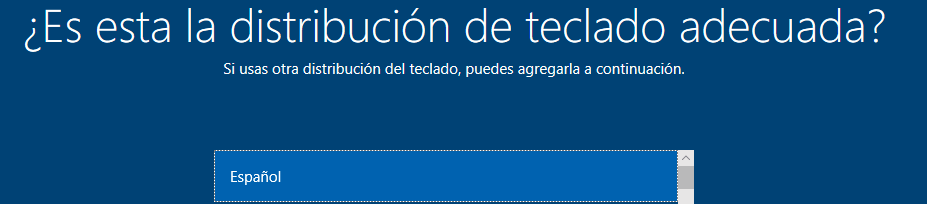``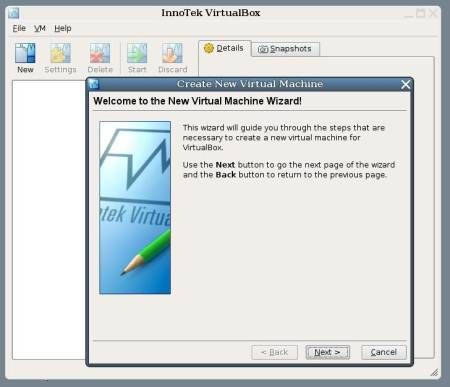
Si no está muy dispuesto a instalar Windows 10 como sistema operativo principal en su ordenador, con este tutorial podría ejecutar la última versión del sistema operativo de Microsoft en una máquina virtual y así no tendría que instalar de manera permanente en su ordenador.
En este caso, vamos a utilizar la imagen prevista de Windows 10 y el programa VirtualBox para ejecutar el sistema operativo en un entorno virtual. Ambos son gratuitos.
La aplicación VirtualBox permite ejecutar otro sistema operativo en el interior de su sistema operativo actual.
A continuación se muestra una guía paso a paso sobre cómo utilizar tanto el Windows 10 y VirtualBox para echar un vistazo al próximo lanzamiento de su último sistema operativo de Microsoft.
INSTALACIÓN DE WINDOWS 10 EN VirtualBox
Nota: La virtualización necesita ser activado en el BIOS para cualquier máquina virtual para trabajar. Si usted sigue los pasos a continuación y se produce un error que impide que Windows 10 siga con la instalación, reinicie el ordenador y debe entrar en la configuración del sistema y permitir la virtualización.
Para empezar debemos descargar el Windows 10 y VirtualBox. Después de hacer clic en el enlace debes dirigirte a la parte inferior donde se encuentra la ISO de 32 y 64 bits en la página web de Microsoft, puede descargar el archivo .ISO directamente a su escritorio.
Descargar el Windows 10 en español de 32 y 64 bits aquí.
Descargar VirtualBox aquí. Una vez que se descarga el VirtualBox, instalarlo y ejecutar dicho programa.

Va a empezar por crear el entorno virtual en el que va a instalar Windows 10. Haga clic en el icono Nuevo para comenzar.
Instalar Windows 10 en una máquina virtual
Puede nombrar el entorno que deseas y configurar la versión de Windows 10 a (64 bits o 32 bits basado en el sistema operativo).
Buscamos en nuestro directorio la ISO que deseamos instalar y ponemos el nombre del sistema operativo que vamos a usar
A continuación, utilice el control deslizante para seleccionar la cantidad de memoria de su sistema desea asignar a la máquina virtual. Nota: La memoria que seleccione aquí se dará vuelta a su sistema principal una vez que el entorno virtual está cerrada. Seleccionar al menos 2 GB. A continuación, deberá crear el disco duro virtual. Marque el botón de opción "Crear un disco duro virtual ahora" y haga clic en Crear.
Mantener la imagen VDI predeterminado y, seleccione Siguiente.
Ahora tiene que nombrar el disco duro virtual. Elegir cualquier nombre que desee, y luego usar el deslizador para seleccionar la cantidad de espacio en el disco duro que desea utilizar para esta unidad virtual. Puesto que si elige una cantidad mínima puede que las funcionalidades de Windows 10 no funcionen correctamente, lo que puede elegir un volumen de 10 GB en adelante o 32 GB recomendados
Ahora está listo para configurar VirtualBox. En la pantalla principal, haga clic en el icono Configuración. A continuación, vaya a la sección de almacenamiento y poner de relieve el controlador: opción IDE. Haga clic en el botón de signo más (+) para añadir una nueva unidad de CD / DVD a la controladora IDE. Seleccione Elegir disco y luego seleccionar el archivo .ISO que ha descargado de Microsoft. Una vez que se selecciona el archivo .ISO, vuelve a la página principal de configuración y haga clic en el icono Inicio.

Si todo va bien, verá la pantalla de instalación de Windows. Haga clic en la opción de instalación y luego proceder a hacer clic a través de las instrucciones hasta que Windows se realiza la instalación.
Elegimos la opción instalación personalizada y la unidad en la que queremos instalar Windows
Ahora a esperar a que la instalación termine.
Una vez finalizado configuramos Windows 10 a nuestro gusto
A partir de aquí ya todo es a gusto de uno mismo.
Iniciamos sesión con nuestra cuanta si no tenemos la creamos y ponemos el pin para ingresar a nuestra cuenta. Si no tenemos una cuenta la creamos.
Una vez que haya terminado, va a ejecutar dos sistemas operativos en un ordenador al mismo tiempo, manteniendo siempre su principal y su entorno virtual de Windows 10.
Para salir de VirtualBox, haga clic en la máquina en el menú superior y seleccione Cerrar.
A continuación, puede elegir cerrar de la lista para terminar con el entorno virtual. ya está todo hecho.
Puede iniciar VirtualBox en cualquier momento y haga clic en Inicio para ejecutar Windows 10 cada vez que estás en el estado de ánimo.