
Aquí tienes algunos consejos y trucos para acelerar el rendimiento de macOS cuando juegas.
Imagine una sesión de juego fluida, sin estrés y relajante. Entonces, la experiencia de ensueño perfecta se topa con un obstáculo. De repente, tu ordenador no puede manejar todo lo que aparece en la pantalla y el juego se vuelve injugable.
Puede ocurrir con demasiada frecuencia: compras un juego y tus especificaciones no coinciden con los requisitos exactos. No parece justo tener que sufrir congelaciones, caídas de FPS o bajadas de rendimiento. ¿Por qué no arreglar esta situación con alguna optimización que alivie el estrés?
Si quieres jugar a juegos en un dispositivo macOS sin frustraciones, sólo hace falta un poco de tiempo y conocimientos. Aquí tienes algunos consejos y trucos para acelerar el rendimiento de macOS al jugar.
1. Aprende a utilizar el monitor de actividad de macOS
Cuando se aprende a gestionar el sistema para jugar, todo se reduce a conocer el sistema. Los juegos tienden a estar más ligados a la CPU hoy en día, y puede ser útil hacer un seguimiento de cerca y tomar el control. Por eso, el Monitor de Actividad de macOS es un complemento muy útil.
El Monitor de Actividad te da acceso a tu uso de CPU, memoria, energía, disco y red. Para los juegos, el uso de la CPU y la memoria son las categorías más importantes. Las otras categorías proporcionan información adicional, pero no las discutiremos aquí porque no son cruciales. Con esta nota en mente, hablemos de lo que realmente necesitas saber.
Abrir el Monitor de Actividad
Para acceder al Monitor de Actividad, discutiremos dos enfoques diferentes. Puedes abrir el programa navegando al menú Ir en el Finder y seleccionando Utilidades. También puedes abrir Utilidades a través de la combinación de atajos Comando, Mayúsculas y U. Una vez que aparezca la lista de programas de utilidades, haz clic en Monitor de Actividad.
Spotlight también abre el Monitor de Actividad. Haz clic en la lupa de la esquina superior derecha del Finder para que aparezca la búsqueda de Spotlight. Escribe Monitor de Actividad para que aparezca el programa como resultado y luego ábrelo.
Una vez que el software se inicie por cualquiera de los dos métodos, podrás ver el estado actual de tu ordenador en vivo.
Examinar el uso de la CPU
Al mirar el uso de su CPU, el Monitor de Actividad lo desglosa por porcentaje. Cuando busques mejorar la velocidad de tu ordenador, querrás cerrar los mayores acaparadores de recursos. Si ves algún proceso innecesario, ciérralo. Sólo tienes que resaltar el proceso y hacer clic en la pequeña x de la esquina superior izquierda del Monitor de Actividad.
Si te pone nervioso cerrar desde la lista perdida de elementos activos, fíjate en el usuario que aparece en el extremo derecho de la lista de procesos. Si el usuario del proceso comparte tu nombre de usuario, entonces es seguro cerrarlo. Siguiendo esta regla general, puedes cerrar cualquier programa que esté consumiendo demasiada CPU sin preocuparte de que tu sistema se desestabilice o se desconecte.
Para una referencia rápida, la parte inferior de la pestaña de la CPU desglosa toda la carga de la CPU. Si no hay ningún porcentaje de inactividad, y el porcentaje de usuario parece alto, entonces considera cerrar algunos elementos.
Si quieres monitorizar continuamente el uso de la CPU desde el dock, puedes hacer clic con el botón derecho del ratón en el Monitor de Actividad y seleccionar mostrar el uso de la CPU a través de cualquier opción.
Examinar el uso de la memoria
Después de ver la CPU, la pestaña de memoria es la siguiente. Su aspecto es casi idéntico al de la pestaña de la CPU y su funcionamiento es similar. En lugar de una cantidad porcentual, la memoria utiliza megabytes. Una vez que identifique a los grandes consumidores de memoria, cierre el proceso mediante el mismo botón x en la esquina superior izquierda.
Para las personas más visuales, la memoria también utiliza un código de colores para mostrar la salud de su estado actual. Si está en el rango verde o amarillo, entonces su ordenador no necesita memoria adicional. Si el resultado es rojo, cierra algunas aplicaciones o considera la posibilidad de instalar más memoria RAM en tu dispositivo.
Mantener el Monitor de Actividad en tu dock te permite acceder fácilmente a estos valores. Una vez que tengas un conocimiento sólido de estos, la optimización puede continuar con más ajustes.
2. Liberar más espacio en el disco duro
Una cuestión menos recordada se reduce al espacio en el disco duro. La imagen de un disco duro lleno suele evocar imágenes de dispositivos antiguos que han pasado toda una vida acumulando datos. Sin embargo, con el aumento de los requisitos de datos de los juegos y el tamaño de los archivos, los problemas de espacio pueden producirse mucho antes.
Cuando un disco duro se llena demasiado, la tensión adicional y la falta de espacio para escribir pueden provocar una ralentización. Para facilitar la vida de tu ordenador, reserva siempre algo de espacio extra. La cantidad necesaria cambia en función de las diferentes necesidades, pero es una buena regla general mantenerlo lo más libre posible.
Si te encuentras con alguna ralentización extra, intenta eliminar los datos basura y los programas innecesarios de tu ordenador. Puedes utilizar un programa de terceros como CCleaner para analizar y detectar todos los datos basura de tus aplicaciones, navegadores y archivos del sistema antes de eliminarlos. Además, desinstala aplicaciones con CCleaner para acelerar la limpieza.
3. Desactiva las aplicaciones de inicio
Si alguna vez has tratado de saltar inmediatamente a un juego después del arranque, puede salir mal fácilmente. Un sistema que no está preparado consta de múltiples aplicaciones que compiten por los recursos. Desactivar algunos de estos programas de inicio con CCleaner puede aliviar tu carga.
Sólo tienes que ir a la sección de Herramientas de la aplicación y seleccionar Inicio. A continuación, puede eliminar o retrasar cualquier número de programas y utilidades de fondo. Si prefieres eliminar programas sin una aplicación, también puedes desactivar o eliminar las variedades no ocultas a través de las Preferencias del Sistema.
4. Desactivar el Centro de Notificaciones de macOS
Como último recurso, desactivar las notificaciones puede dar un pequeño empujón. Para desactivar el centro de notificaciones durante el día, sigue estos pasos:
- Mientras mantienes pulsada la tecla Opción, haz clic en el icono del extremo superior derecho (parece un icono de lista con viñetas).
- El icono debería estar en gris.
- Haz clic en el icono para abrir el centro de notificaciones.
- Activa la opción "No molestar" si aún no lo está.
- Ahora puedes hacer clic en el centro de notificaciones.
Por qué elegir nuestro servicio
Por estas razones entre otras muchas.
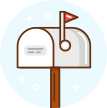
Sin cuotas escondidas
Somos claros en el precio de la reparacion de portatiles desde un inicio. Diagnostico gratuito.
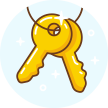
Servicio el mismo día
Todas las reparaciones de ordenadores son en el mismo día, excepto reparación de placa base de portátiles y MacBook.

90 días de garantía
Puede estar seguro de que respaldamos nuestro trabajo gracias a nuestros técnicos expertos.