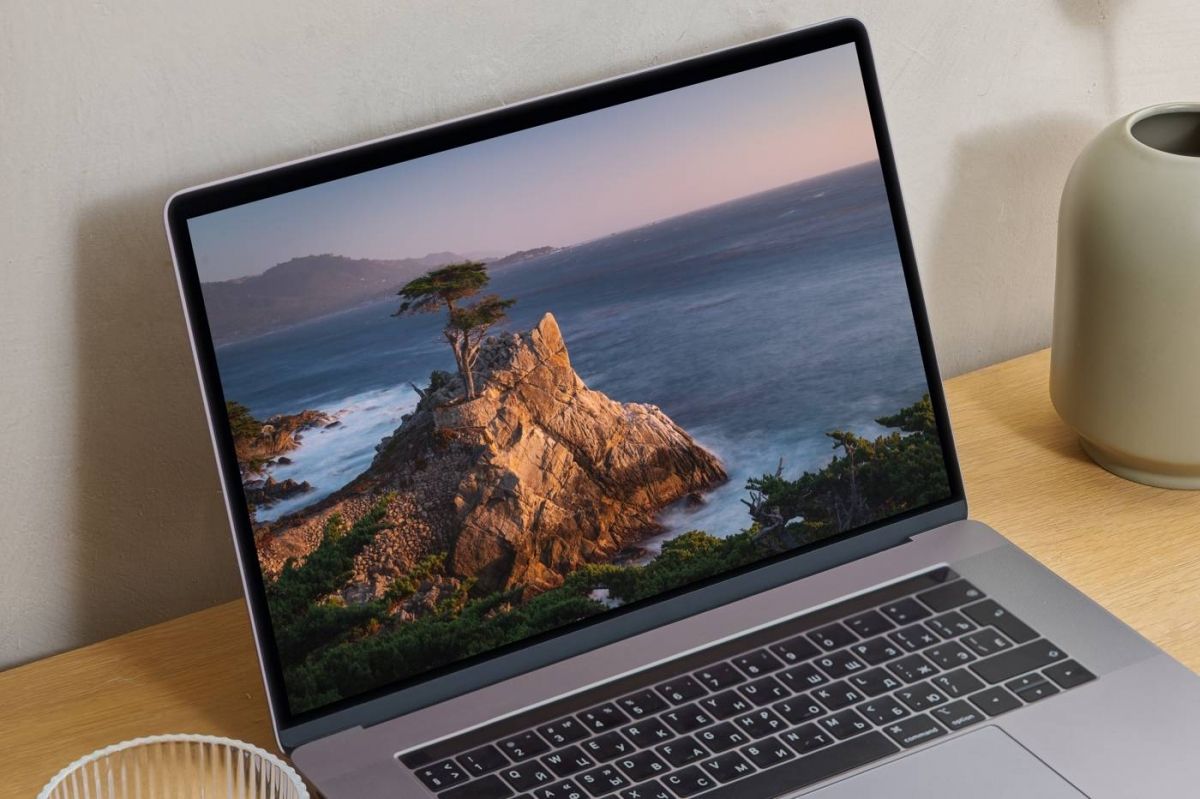Debido a la proteccion del sistema MacOS no es posible realizar grandes cambios en el sistema, de igual manera todavia se pueden aplicar formas sencillas de personalizar tu Mac, en esta página te dejaré 7 sencillas maneras de personalizar el sistema de la manzana mordida.
1. Comience con un nuevo fondo de pantalla
Simplemente cambiando el fondo de pantalla por un fondo que mas le guste puede hacer que su escritorio se vea como nuevo. Para realizar este pequeño cambio, visite General > Escritorio, dentro busca Protector de Pantalla > Escritorio. Allí, elija una nueva imagen de los temas de escritorio predeterminados de Mac u opte por un bonito color de fondo sólido. También puede seleccionar una de las opciones en la sección Escritorio dinámico para un fondo de pantalla que cambie para coincidir con la hora del día.
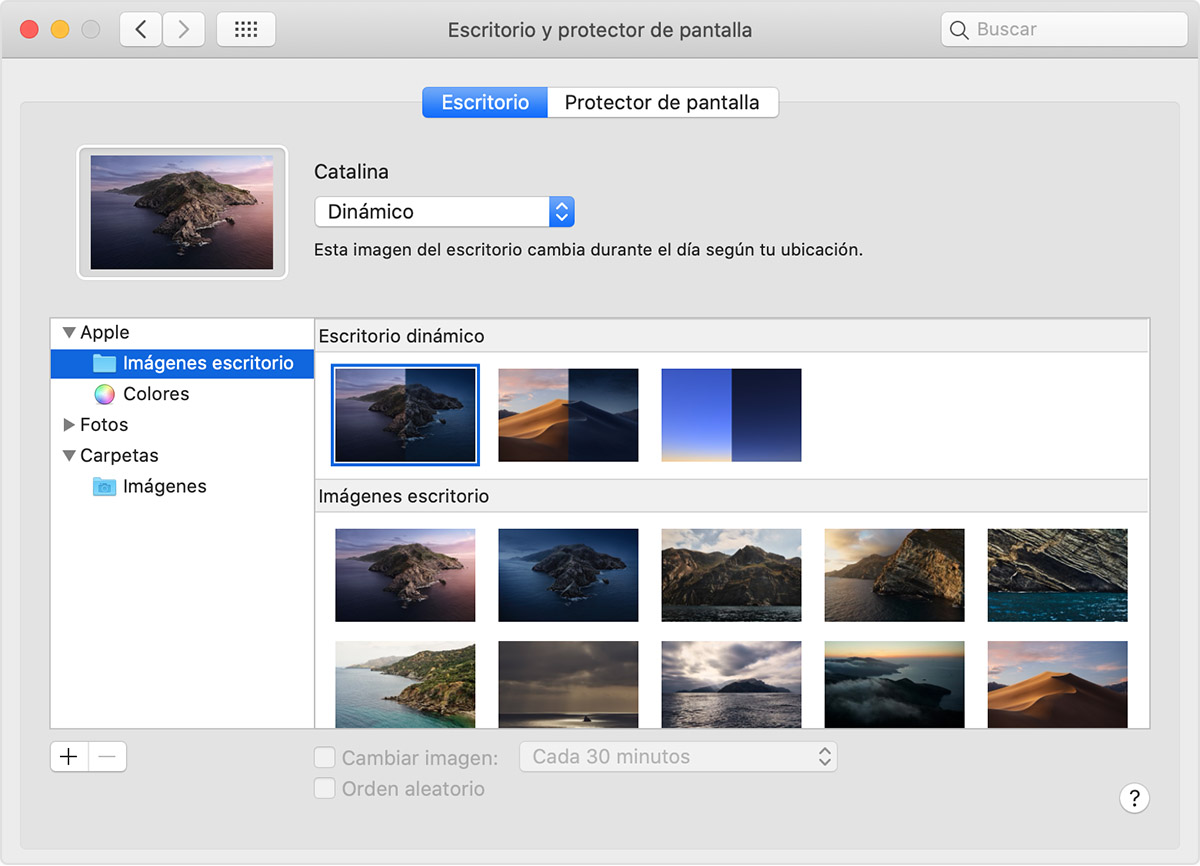
Mejor aún, acceda a su biblioteca de fotos desde la barra lateral para configurar su fondo de pantalla con una foto que ama y no le importa ver todos los días ♥
2. Configure un esquema de color personalizado
A partir de MacOS Mojave, puede mezclar y combinar varios ajustes de color para acentos y resaltados y asi crear un nuevo esquema de color. Para hacer esto, visite Preferencias del Sistema > General y elija nuevos colores en Color de énfasis y Color de realce. Luego verá el esquema de color actualizado reflejado en los botones, cuadros, menús, selecciones y otros elementos del sistema.
En el mismo panel de preferencias que el anterior, cambiar al Modo Oscuro es otro ajuste que quizás desee considerar. Es una de las nuevas funciones geniales de macOS Mojave y le da a cosas como el Dock, la barra de menú, las ventanas de aplicaciones y las barras laterales un aspecto oscuro y elegante.
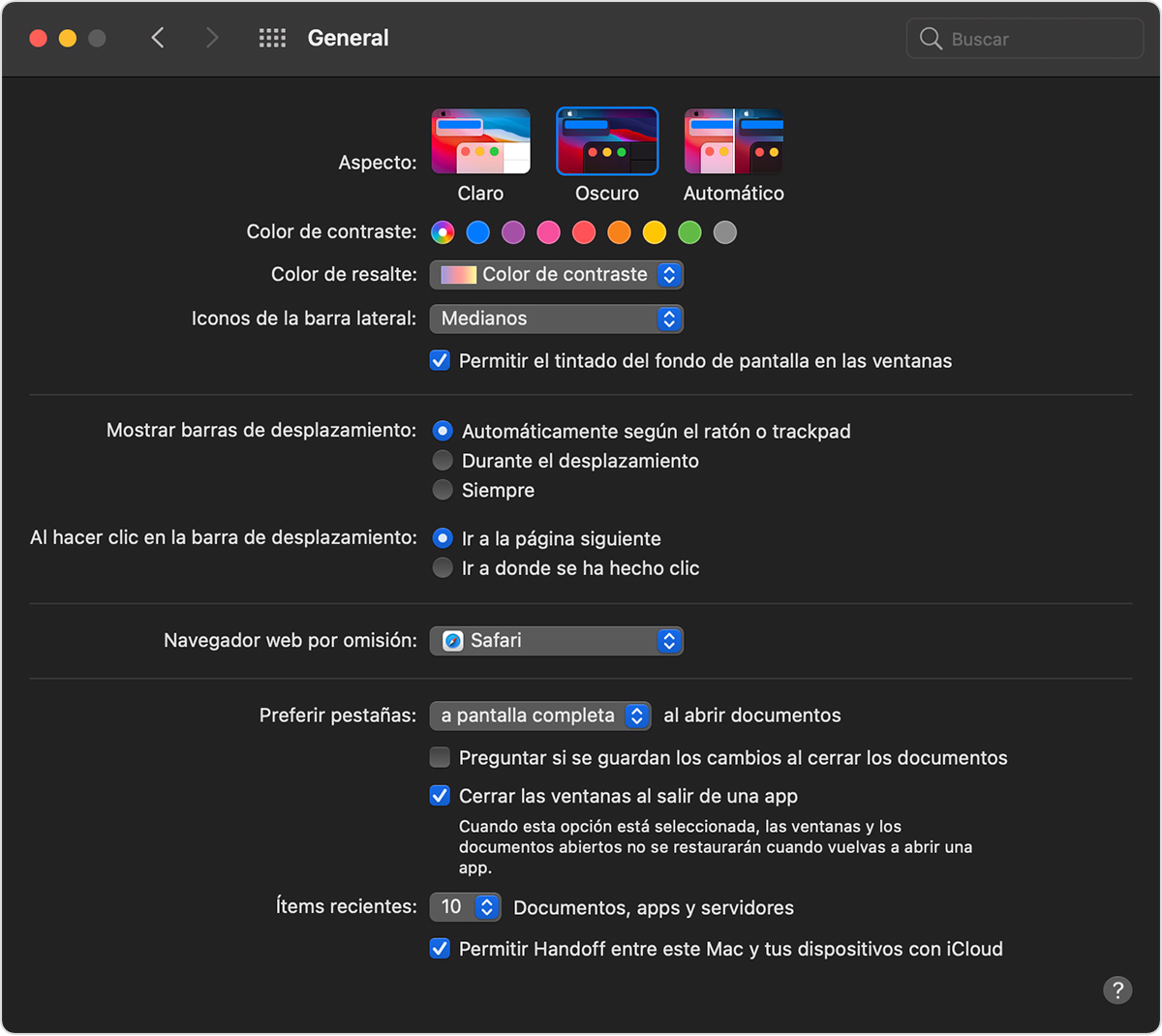
Dado que no puede agregar temas de todo el sistema a su Mac, su mejor opción es habilitar temas específicos de la aplicación. Por ejemplo, si usa Alfred para controlar su Mac y tiene Powerpack habilitado, puede usar un tema personalizado para cambiar la apariencia de Alfred.
3. Añade iconos y fondos con personalidad
No solo puede cambiar el tamaño de los iconos hacia arriba o hacia abajo en el Finder (a través de Ver > Mostrar opciones de vista > Tamaño del icono), sino también cambiar su apariencia usando iconos personalizados. Cuando busque iconos en los repositorios en línea, busque iconos con la extensión .ICNS, lo que indica que están en formato de imagen de icono de Apple.
![]()
Para cambiar el ícono de una carpeta (o archivo), primero copie el archivo del ícono. Ahora seleccione la carpeta cuyo icono desea reemplazar y haga clic en Archivo > Obtener información.
En el inspector de carpetas que aparece, seleccione el icono en la parte superior y haga clic en Editar > Pegar. Su icono personalizado ahora está en su lugar. Si no está satisfecho, selecciónelo en el inspector y presione el botón Borrarpara volver al ícono predeterminado.
Las imágenes PNG y JPG también pueden servir como fuente de íconos, pero si planea usarlas, debe abrir la imagen y copiarla y pegarla en el inspector de carpetas. Simplemente copiar el archivo de imagen no funciona. Incluso puede usar un ícono existente como fuente de imagen copiándolo desde el inspector apropiado. Por ejemplo, aquí hay una instantánea del ícono de mi carpeta de inicio después de reemplazarlo con el ícono del instalador de macOS Mojave. Tambien puedes usar íconos de aplicaciones del sistema como fuentes para aplicaciones de terceros.
4. Reorganizar la pantalla de inicio de sesión
Para personalizar la pantalla de inicio de sesión en su Mac, comience cambiando a una nueva imagen de usuario para su cuenta. Puede hacerlo desde Preferencias del sistema > Usuarios y grupos > Contraseña. En este panel de configuración, haga clic en la imagen de usuario existente junto a su nombre de usuario para cambiarla por una imagen predeterminada de Apple o su biblioteca de fotos. Presiona guardar para colocar la imagen seleccionada en su lugar.
A continuación, es posible que desee crear un mensaje entretenido en la pantalla de bloqueo. Puede agregarlo en Preferencias del sistema > Seguridad y privacidad > General. Allí, primero marca la casilla de Mostrar un mensaje cuando la pantalla está bloqueada. Nota: Si la opción aparece atenuada, deberá hacer clic en el ícono de candado en la parte inferior del panel e ingresar la contraseña de su sistema cuando se le solicite. Esto le da acceso a la configuración del mensaje de la pantalla de bloqueo.
A continuación, haga clic en el botón Establecer mensaje de bloqueo, escriba lo que desea que diga la pantalla de bloqueo y presione Aceptar. Cuando reinicies tu Mac, verás el mensaje en la parte inferior de la pantalla, justo encima de las opciones de energía.
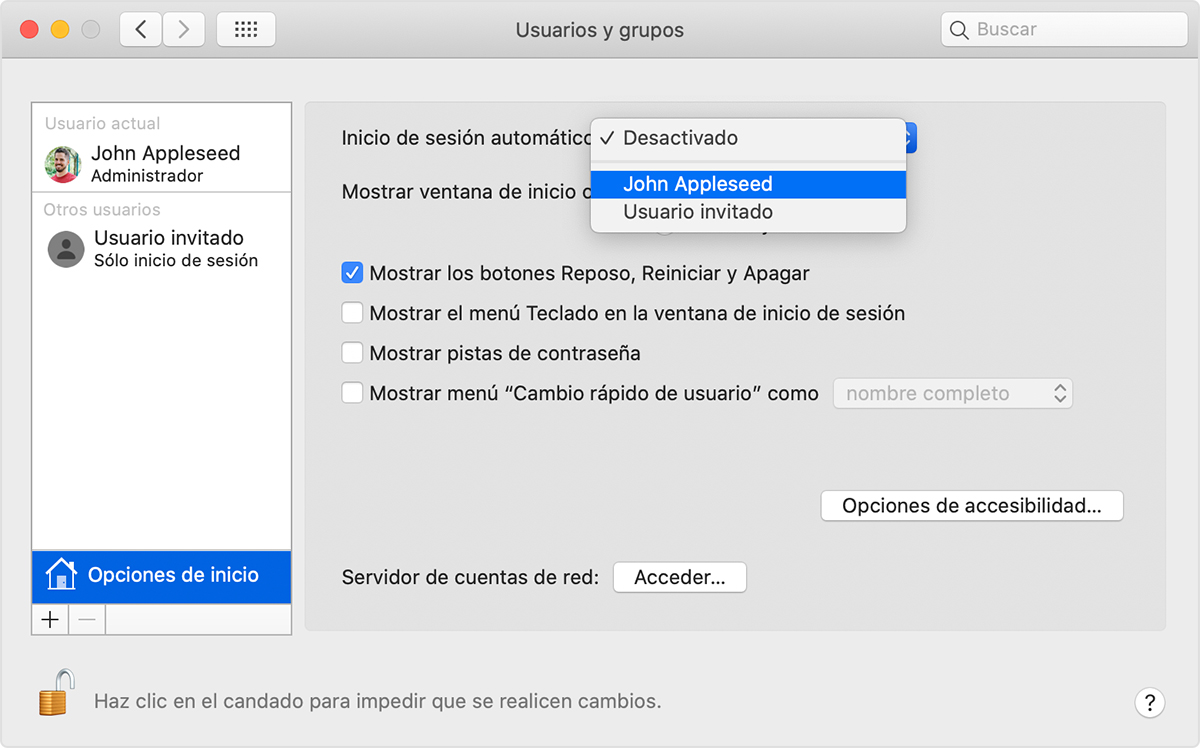
5. Consigue un muelle más bonito
Para personalizar el Dock del Mac, debe despejarlo como mínimo. Elimina los íconos de las aplicaciones que no usas con frecuencia arrastrándolos fuera del Dock y soltándolos cuando veas Quick Delete. A continuación, arrastre sus aplicaciones favoritas al Dock desde la carpeta Aplicaciones.
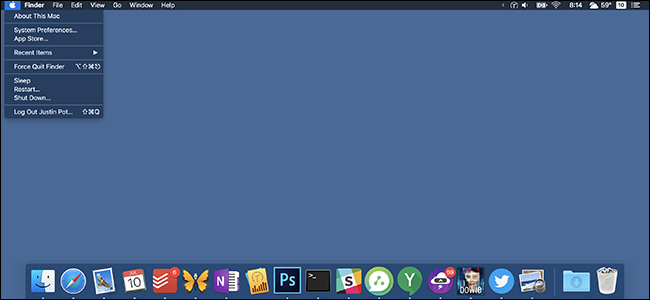
También puede cambiar la posición del Dock, cambiar el tamaño de sus iconos y expandirlos en diversos grados al pasar el mouse por encima. Para acceder a la configuración de estos ajustes, diríjase a Preferencias del sistema > Estación de acoplamiento. Por supuesto, en lugar de jugar con el Dock, puede reemplazarlo con una aplicación de terceros como Medicine o Shelf Dock.
6. Renovar aplicaciones individuales
Juega con la configuración integrada de las aplicaciones instaladas para agregar más toques personales a tu Mac. Por ejemplo, si tiene instalada la aplicación de escritorio de Slack, puede mejorar la barra lateral de Slack con un nuevo tema.

En la aplicación Mac Mail, cambie la apariencia de sus correos electrónicos cambiando las fuentes y los colores desde Preferencias > Fuentes y colores. Además, puede resaltar mensajes individuales seleccionándolos y eligiendo un nuevo color a través de Formato > Mostrar colores. Si eres un entusiasta del modo oscuro, ¿qué tal si habilitas el modo oscuro en tus aplicaciones favoritas? Ulysses, Bear, Things, Tweetbot, Spark y muchas otras aplicaciones admiten el modo oscuro.
7. Agregue sonidos personalizados a Mac
No tiene que limitar sus esfuerzos de personalización a los cambios visuales. ¿Qué tal si agregamos algunos ajustes de audio también? Para comenzar, elija una voz del sistema diferente de las Preferencias del sistema predeterminadas > Accesibilidad > Voz > Voz del sistema. A continuación, elija un nuevo sonido de alerta en Preferencias del sistema > Sonido > Efectos de sonido .
Incluso puede configurar su Mac para que anuncie la hora a intervalos establecidos desde Preferencias del sistema > Fecha y hora > Reloj.
¿Alguna vez has personalizado el escritorio de tu Mac?
Que te ha parecido todo esto, después de hacer estos ajustes, ¿por qué no agregar algunas funcionales para facilitar las tareas diarias? Para empezar, puedes reasignar las teclas de función de su Mac para activar aplicaciones y funciones útiles. Y si quieres hacer más cosas geniales, busca en nuestro blog información de esta misma temática.