Cómo reparar un ordenador
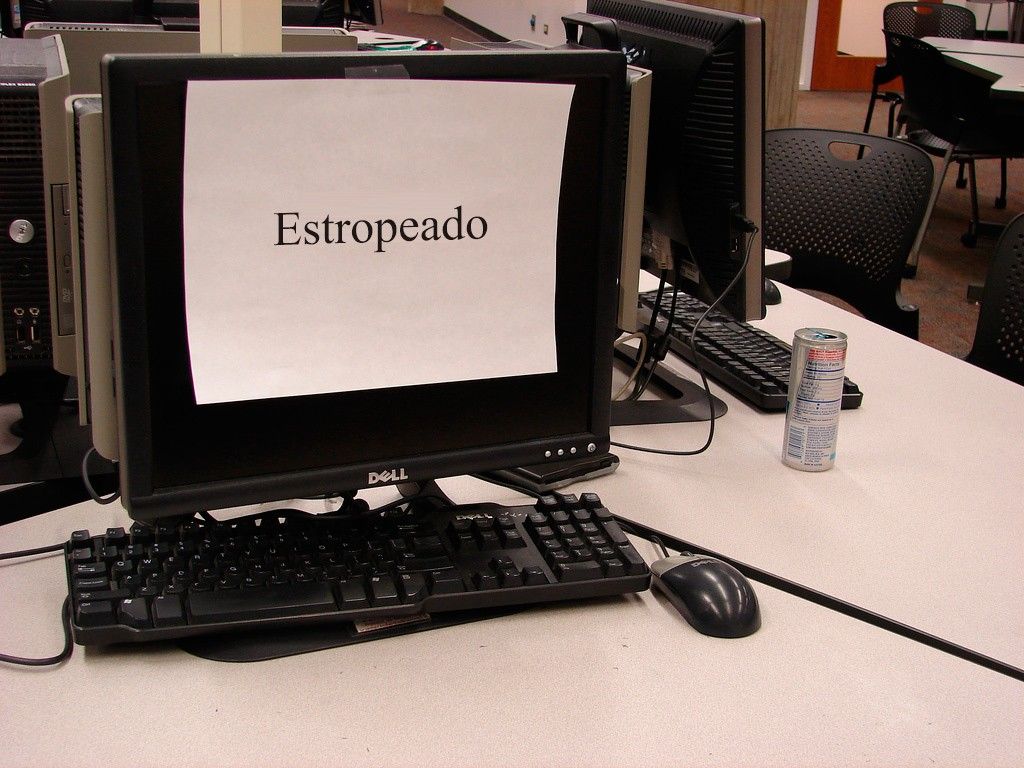 Cualquier fallo que afecte a los componentes de un ordenador puede provocar graves averías o importantes caídas de rendimiento. Puede que no necesites llamar a un especialista para solucionar problemas generales, e incluso es posible que puedas arreglar fallos que provocan bloqueos o incluso una "pantalla azul de la muerte" al arrancar la máquina. Para reparar un fallo informático, primero tendrás que diagnosticar el fallo, averiguar qué lo ha causado y determinar si puedes repararlo tú mismo. Si no puede, tendrá que llamar a un especialista.
Cualquier fallo que afecte a los componentes de un ordenador puede provocar graves averías o importantes caídas de rendimiento. Puede que no necesites llamar a un especialista para solucionar problemas generales, e incluso es posible que puedas arreglar fallos que provocan bloqueos o incluso una "pantalla azul de la muerte" al arrancar la máquina. Para reparar un fallo informático, primero tendrás que diagnosticar el fallo, averiguar qué lo ha causado y determinar si puedes repararlo tú mismo. Si no puede, tendrá que llamar a un especialista.
 Reparar un ordenador que se bloquea o funciona con lentitud
Reparar un ordenador que se bloquea o funciona con lentitud
1. Haz copias de seguridad de los archivos que te sean útiles. Las caídas frecuentes o un descenso notable del rendimiento suelen ser una señal de advertencia de problemas más graves. Mientras puedas acceder a ellos y antes que nada, haz una copia de seguridad de tus carpetas y archivos más importantes. Puedes hacerlo en un disco duro externo o en un servicio de almacenamiento online como iCloud, DropBox o Google Drive.
2. Deja el ordenador en reposo. Si está funcionando de forma continua, es posible que pueda resolver el fallo inicial apagando el dispositivo y desconectándolo de cualquier fuente de alimentación. Mantenga pulsado el botón de encendido durante al menos 30 segundos mientras el aparato está desconectado de la toma de corriente. Esto puede hacer que las luces indicadoras de funcionamiento parpadeen temporalmente. Vuelva a conectar el ordenador a la toma de corriente y enciéndalo de nuevo. A veces, si se desconecta el sistema de todas las fuentes de alimentación durante un período de tiempo, se restablecerán por completo los bloques de memoria de la placa del sistema y se eliminará el fallo inicial.
3. Actualice los controladores de software. A veces, los ordenadores pueden bloquearse debido a fallos en sus dispositivos de hardware o en el software que los controla. Intenta recordar si tus problemas comenzaron cuando conectaste un nuevo dispositivo como una impresora o un escáner, esto podría indicar un conflicto de controladores de software. Si es así, desinstala el dispositivo. Si el problema comenzó al conectar un nuevo disco duro, podría deberse a una alimentación insuficiente o a un calor excesivo. Proceda del siguiente modo para actualizar los controladores de hardware:
En Windows :
- haga clic en el icono del menú de inicio del sistema;
- Haga clic en el icono Configuración, que tiene forma de rueda dentada;
- haga clic en Actualizaciones y seguridad ;
- haga clic en Buscar actualizaciones.
con un Mac :
- haga clic en el icono de Apple ;
- haga lo mismo en Actualizaciones de software / Repositorio de aplicaciones ;
- haga clic en la pestaña Actualizaciones;
- haga lo mismo en cada botón Descargar que verá junto a todos los programas que pueden actualizarse.

4. Desinstala los programas que puedan estar causando problemas. Si ha notado que sus problemas comenzaron después de instalar una aplicación, proceda de la siguiente manera para desinstalar el programa infractor:
En Windows :
- haga clic en el icono del menú de inicio de Windows;
- Haga lo mismo en el icono de ajustes, que tiene forma de rueda dentada;
- pulse en Aplicaciones ;
- Seleccione la aplicación que desea desinstalar;
- haga clic en Desinstalar ;
- reinicie el ordenador.
- con un Mac :
- Abrir Finder ;
- abre la carpeta de aplicaciones;
- Haga clic y arrastre el programa que desea desinstalar a la papelera del banner de aplicaciones del sistema;
- Haga clic con el botón derecho en el icono de la papelera y seleccione Vaciar papelera;
- Reinicia el ordenador.
5. Inspeccione los controladores de software de su ordenador. Es frecuente que al actualizar Windows el sistema descargue e instale un controlador incorrecto, lo que provoca un fallo del dispositivo. Podrás comprobar el estado de los controladores del sistema desde el administrador de dispositivos. Cualquier dispositivo con un signo de exclamación amarillo junto a su descripción es un error. Desconecte cualquier dispositivo USB con esta alerta y compruebe si el icono de alarma desaparece al mismo tiempo. Si lo hace, puedes asumir que el fallo está en ese dispositivo. Encienda el ordenador y compruebe que funciona correctamente. Si no es así, restablezca la configuración anterior de su ordenador. Proceda del siguiente modo para comprobar el estado de los controladores de hardware de su máquina:
- Haz clic con el botón derecho del ratón en el menú de inicio de Windows;
- Seleccione Administrador de dispositivos;
- Haga clic en el icono torcido situado a la izquierda de cada uno de los dispositivos de la lista para ver el estado de su controlador.
6. Compruebe el uso de la CPU y la memoria. Los programas que consumen demasiada CPU o memoria tienden a provocar ralentizaciones del ordenador e incluso bloqueos. En Windows, puede utilizar el Administrador de Tareas, o el Monitor de Actividad en el Mac, para identificar los programas que están utilizando demasiada memoria o recursos de la CPU. Siga los siguientes pasos para cerrar todos los programas que consumen demasiados recursos:
En Windows ;
- Haga clic con el botón derecho del ratón en el menú de inicio del sistema ;
- haga clic en Administrador de tareas ;
- Seleccione un programa que requiera muchos recursos;
- haga clic en Detener tarea.
En un Mac:
- En la esquina superior derecha de la pantalla, haga clic en el icono de la lupa;
- escribe Monitor de actividad en la barra de búsqueda y pulsa la tecla Intro de tu teclado;
- Haga clic en la pestaña CPU para comprobar el uso de la CPU;
- Haga lo mismo en la pestaña Memoria o RAM para comprobar la tasa de uso de RAM;
- Seleccione un programa que esté ocupando muchos recursos de su ordenador;
- Cierre el programa en cuestión haciendo clic en el icono X de la esquina superior izquierda de la pantalla.
7. Comprueba que tu ordenador no se sobrecalienta. Toca con el dorso de las manos la carcasa de tu ordenador si es una torre o la parte inferior de la unidad si es un portátil, para asegurarte de que no está demasiado caliente. Coloque la mano delante de las salidas de aire caliente de la parte posterior de la carcasa para asegurarse de que los ventiladores funcionan y ventilan correctamente. También puedes descargar utilidades como Core Temp, que te permitirán medir la temperatura de la CPU en tiempo real. Si parece que tu ordenador se está sobrecalentando, abre la carcasa y asegúrate de que los ventiladores no tienen polvo y de que las rejillas de ventilación no están bloqueadas.
Nota: Abrir la carcasa inferior de un portátil puede anular su garantía. Si la unidad aún está en garantía, ponte en contacto con el servicio técnico del fabricante del portátil o del establecimiento donde lo compraste para encontrar una solución al problema.
Aunque no tengas ningún problema con tu ordenador, no está de más limpiarlo con regularidad y quitarle el polvo a los ventiladores y rejillas de ventilación como parte del mantenimiento básico.

8. Ejecute una utilidad de diagnóstico. Tanto Windows como macOS disponen de utilidades de diagnóstico integradas. También puedes utilizar aplicaciones de terceros como Memtest86 para realizar pruebas de memoria o CrystalDiskInfo para comprobar tus discos duros. También puedes probar otros dispositivos con HWinfo. Proceda del siguiente modo para diagnosticar un fallo en su sistema:
en Windows :
- haz clic en el menú de inicio de Windows;
- Escriba Monitor de Rendimiento en la barra de búsqueda y haga clic en el resultado que coincida con su búsqueda;
- haga doble clic en Informes ;
- haga lo mismo en el botón Sistema;
- busca el nombre de tu ordenador y haz doble clic sobre él.
- con un Mac [1] :
- reinicie el ordenador;
- mantenga pulsada la tecla D de su teclado durante el arranque del ordenador;
- seleccione su idioma;
- espere a que termine la prueba;
Tome nota de las sugerencias que se le darán y de los códigos a los que se hace referencia.
9. Instale y ejecute aplicaciones antivirus y antimalware. Los virus y el malware pueden hacer que tu ordenador se ralentice considerablemente o se bloquee. Deberá buscar amenazas con la mayor frecuencia posible si su ordenador se conecta a menudo a Internet. Elija aplicaciones antivirus y antimalware conocidas por su eficacia, como McAfee, Norton, AVG Antivirus o Malwarebytes.
10. Intenta restaurar tu sistema. El uso de un punto de restauración que sea anterior a las últimas actualizaciones de su sistema eliminará las aplicaciones o controladores que puedan estar causando los problemas que está experimentando y su sistema se restaurará a un estado anterior a que se produjeran los fallos. Proceda de la siguiente manera para restaurar su sistema:
En Windows [2] :
- haga clic en el icono del menú de inicio de Windows ;
- escriba Restaurar en la barra de búsqueda y haga clic en el resultado correspondiente;
- Haga clic en Restaurar sistema operativo ;
- Seleccione un punto de restauración del sistema y haga clic en Siguiente;
- Haga clic en Listo ;
- Espere a que se complete la restauración del sistema, teniendo cuidado de no interrumpir el proceso.
Con un Mac [3]:
- Asegúrese de que el disco que contiene las copias de seguridad de Time Machine está conectado al ordenador;
- reinicia el dispositivo manteniendo pulsadas las teclas ⌘ Comando+R del teclado mientras se inicia el ordenador;
- seleccione su idioma y haga clic en el icono de la flecha;
- seleccione Restaurar desde una copia de seguridad de Time Machine y haga clic en Continuar ;
- Seleccione el disco duro que contiene la copia de seguridad que desea utilizar y haga clic en Continuar;
- Introduzca su nombre de usuario y contraseña si se le solicita;
- Seleccione un punto de restauración y haga clic en Continuar;
- Haga clic en el disco duro de su Mac y, a continuación, en Restaurar o Continuar.
11. Reinstale su sistema operativo. Si lo que has intentado hasta ahora no funciona, reinstalar el sistema devolverá el ordenador a su estado de fábrica y se limpiará todo el contenido del disco duro. Por ello, sólo debe realizar una reinstalación completa como último recurso. Proceda de la siguiente manera para reinstalar su sistema operativo:
En Windows :
- haga clic en el icono del menú de inicio de Windows;
- Haga clic en el icono Configuración, que tiene forma de rueda dentada;
- haga clic en Actualizaciones y seguridad ;
- Seleccione Recuperación en el panel izquierdo de la ventana;
- haga clic en Inicio, debajo de Reiniciar este PC;
- elige una de las dos opciones Conservar mis archivos o Borrar todo;
- haga clic en Siguiente ;
- Siga las instrucciones y haga clic en Reiniciar.
con un Mac :
- Asegúrate de que la unidad que contiene las copias de seguridad de Time Machine está conectada al ordenador;
- reinicia el dispositivo manteniendo pulsadas las teclas ⌘ Comando+R del teclado mientras el ordenador está en marcha;
- Seleccione su idioma y haga clic en el icono de la flecha;
- haga clic en Reinstalar macOS; si desea eliminar sus datos del disco duro, haga clic en Utilidad de Discos, seleccione el dispositivo y, a continuación, haga clic en Eliminar ;
- Introduzca su nombre de usuario y contraseña si se le solicita;
- haga clic en Continuar.
Arreglar un ordenador que no arranca
1. Fíjate en lo que hace tu ordenador cuando lo enciendes. Comprueba si se queda apagado, si hace algún ruido sospechoso, si ves que se enciende o parpadea alguna luz, si ves que se enciende alguna luz al conectar su adaptador de corriente o si muestra una pantalla azul o un mensaje de error al encenderlo.
2. Compruebe la fuente de alimentación de la unidad. Si no se enciende en absoluto, lo primero que puedes sospechar es de su fuente de alimentación o placa base. Compruebe que todos sus conectores están enchufados correctamente y que el interruptor de alimentación de la parte posterior de la carcasa está en la posición de encendido.
3. Comprueba el monitor de tu ordenador. Si los sonidos que oyes parecen normales, pero no ves nada en la pantalla, comprueba que el monitor está correctamente conectado y alimentado. Prueba con un monitor de otro ordenador o, si se trata de un portátil, conéctale una pantalla adicional. Otra posibilidad es retirar la carcasa inferior del portátil y comprobar que el mazo de cables del monitor está bien conectado.
Nota: Abrir la carcasa inferior de un portátil puede invalidar su garantía. Si aún está en garantía, ponte en contacto con el servicio técnico del fabricante del portátil o con el punto de venta donde lo compraste para encontrar una solución al problema.
4. Prueba la batería de tu portátil. Si la batería de su portátil es accesible desde el exterior, desmóntela y hágala examinar por un distribuidor especializado. Ellos podrán probarlo y decirle cuánta capacidad efectiva le queda y si ha llegado el momento de sustituirlo. Si la batería no es accesible desde el exterior, tendrá que desmontar la carcasa inferior del aparato para extraerla y entregársela a su especialista.

5. Compruebe si hay un fallo en la RAM. Este procedimiento también tendrá la ventaja de reiniciar la RAM. Intenta desmontar la RAM de tu ordenador con mucho cuidado. Vuelva a encender la máquina. La mayoría de los ordenadores que funcionan correctamente emiten una serie de largos tonos de advertencia cuando no detectan ninguna memoria durante su autocomprobación de arranque. Apague de nuevo el ordenador, sustituya un chip de memoria, asegurándose de que está en la posición correcta, y vuelva a encenderlo. Repita este procedimiento para probar cada uno de los circuitos de memoria. Si oye un zumbido mientras prueba cualquiera de los circuitos de memoria, puede considerar que el que está probando está defectuoso.
6. Pruebe la tarjeta de interfaz de vídeo. Si la interfaz de vídeo de su ordenador es extraíble, retírela de la unidad y sustitúyala por otra que sepa que es compatible con su PC. Si no dispone de una interfaz de vídeo de repuesto, conecte su monitor al puerto SVGA de la placa base si dispone de uno.
7. Busca en Google el significado del mensaje de error. Si ves una pantalla azul con un mensaje de error mientras se inicia el ordenador, utiliza otro PC para buscar en Internet el significado del texto que aparece. Introduce la marca y el modelo de tu dispositivo en Google y el contenido del mensaje. Podrá averiguar la causa del error y lo que debe hacer para resolver el problema.
8. Prueba a arrancar el ordenador en modo seguro. Si puedes arrancar tu dispositivo de esta manera, es probable que el problema que estés experimentando esté relacionado con el software. Puede iniciar su Mac en modo seguro manteniendo pulsada la tecla Mayús del teclado durante el tiempo de arranque del dispositivo [4] . En algunas versiones de Windows, tendrás que mantener pulsadas las teclas Shift+F8 durante todo el proceso de arranque para iniciar el sistema en modo seguro. Esto no será posible si el ordenador está configurado en modo de arranque rápido o si tiene un SSD. Proceda de la siguiente manera para arrancar en modo seguro en Windows:
arrancar el ordenador ;
Cuando aparezca el logotipo de Windows, mantenga pulsado el botón de encendido del ordenador durante aproximadamente 10 segundos para interrumpir el ciclo de arranque normal y, a continuación, fuerce el apagado del dispositivo;
- Repita el ciclo de arranque y parada forzados tres veces como se ha descrito anteriormente;
- Seleccione su ID de usuario si se le solicita;
- seleccione Opciones avanzadas ;
- seleccione Solución de problemas;
- vuelva a seleccionar Opciones avanzadas;
- seleccione Configuración de inicio ;
- seleccione Reiniciar ;
- pulse 5 o F5 en su teclado para arrancar en modo seguro si el ordenador está funcionando en red.
9. Si es posible, haz una copia de seguridad de tus datos. Si tu ordenador puede arrancar en modo seguro, aprovecha para hacer una copia de seguridad de los archivos más importantes para ti. Puedes hacer esta copia de seguridad en un disco duro externo o en una memoria flash. Si tu ordenador está conectado en red y puede arrancar en modo seguro, puedes hacer una copia de seguridad de tus datos en un servicio de almacenamiento online como iCloud, DropBox o Google Drive.
10. Reinstale su sistema operativo. Si puedes arrancar el ordenador en modo seguro, es muy probable que los problemas que estás experimentando tengan una causa de software y justifiquen una reinstalación completa del sistema operativo. Proceda de la siguiente manera para reinstalar su sistema:
En Windows :
- haga clic en el icono del menú de inicio de Windows;
- Haga clic en el icono de Configuración que representa una rueda dentada;
- haga clic en Actualizaciones y seguridad ;
- Seleccione Recuperación en el panel izquierdo de la ventana;
- haga clic en Inicio en Reiniciar este PC;
- seleccione Conservar mis archivos o Borrar todo ;
- haga clic en Continuar ;
- siga las instrucciones que se le indican y, a continuación, haga clic en Reiniciar.
con un Mac :
- Asegúrate de que la unidad que contiene las copias de seguridad de Time Machine está conectada al ordenador;
- reinicia el dispositivo manteniendo pulsadas las teclas ⌘ Comando+R mientras el ordenador se inicializa;
- Seleccione su idioma y haga clic en el icono de la flecha;
- haga clic en Reinstalar macOS; si desea eliminar el contenido del disco duro, haga clic en Utilidad de Discos, seleccione el dispositivo y, a continuación, haga clic en Eliminar ;
- Introduzca su nombre de usuario y contraseña si se le solicita;
- haga clic en Continuar.
11. Sustituya o reacondicione su ordenador. Si no obtienes ningún resultado después de seguir nuestros consejos, es probable que tengas que sustituir el ordenador o llevarlo a un profesional para que lo repare. Comprar uno nuevo puede resultar más rentable que repararlo si está afectado por la obsolescencia. Si la máquina aún es bastante nueva, puedes llevarla a un servicio técnico especializado para que la reparen, pero antes pide un presupuesto de la reparación. No olvides anotar cualquier problema que hayas observado. Si su equipo aún está en garantía, póngase en contacto con los servicios técnicos del fabricante o del proveedor al que se lo compró para estudiar una reparación o, si lo compró recientemente, una posible sustitución por un ordenador equivalente. Algunos concesionarios lo prevén durante unos meses después de la fecha de compra.

