¿Cómo desactivar actualizaciones en Windows 10?
¿No le ha pasado alguna vez que Windows le ha pedido que actualices el sistema, pero ahora no lo necesitas, crees que no es necesario y solo te está molestando? Pues aquí le enseñamos a como suprimir esas actualizaciones para que no estén constantemente diciéndole que está desactualizado y que debes de actualizarlo. Ya que Windows 10 instala automáticamente las actualizaciones publicadas por Microsoft todos los meses. Ya no lo hace con actualizaciones de funciones o con actualizaciones sustanciales distribuidas 6 meses después (a menos que la versión de Windows 10 en uso se acerque al final de la fecha de soporte) mientras que los parches mensuales se instalan automáticamente independientemente de la 'edición'.
Windows 10 nació como software como servicio: El sistema descarga e instala las actualizaciones disponibles que no permiten al usuario cambiar este comportamiento.
Con la sucesión de varias versiones de Windows 10, Microsoft ha introducido la capacidad de retrasar las actualizaciones automáticas.
La opción querida por los usuarios de Windows 7 que le permitía deshabilitar las actualizaciones automáticas e instalarlas a pedido del usuario, nunca se ha reintroducido oficialmente.
Nunca es una buena idea desactivar por completo las actualizaciones automáticas. La instalación de los parches lanzados cada segundo martes del mes por Microsoft resuelve problemas de seguridad que no pueden ni deben dejarse sin resolver. Tener vulnerabilidades en su sistema puede facilitar la vida del malware y los ciberdelincuentes.
En el artículo Windows Update: cómo administrar las actualizaciones presentamos algunos consejos para abordar el problema de la administración de actualizaciones.
Cuando y por qué desactivar las actualizaciones automáticas en Windows 10
Los usuarios más experimentados que provienen de versiones anteriores de Windows y están acostumbrados a instalar actualizaciones con regularidad pueden deshabilitar su instalación automática.
La idea es volver al comportamiento de Windows 7 que indicaba la disponibilidad de nuevas actualizaciones, pero dejar que el usuario decida cuándo instalarlas.
Aquí hay algunas situaciones en las que es bueno deshabilitar las actualizaciones automáticas de Windows 10 y prefiere recibir una notificación sobre su disponibilidad:
- Para evitar ocupar el ancho de banda de la red, que es necesario para descargar actualizaciones
- Para evitar desperdiciar gigabytes si usa una conexión medida
- Para evitar el riesgo de que el sistema se reinicie, por ejemplo, cuando no esté en uso
- Para no correr el riesgo de que algo salga mal y la máquina se esté utilizando para fines de producción.
Cuando y por qué permitir que Windows 10 instale las actualizaciones por sí mismo
Por otro lado, nos gustaría identificar algunas situaciones en las que es bueno dejar que Windows 10 piense en instalar las actualizaciones mensuales:
- Si el sistema se utiliza predominantemente para fines no productivos
- Si el usuario tiende a olvidarse de aceptar la instalación de actualizaciones
- Si está utilizando una máquina de prueba útil para comprobar el alcance de las actualizaciones
- En este caso, para recibir actualizaciones, configure la función que permite recibirlas de otros sistemas conectados a la red local.
Soluciones alternativas para deshabilitar las actualizaciones de Windows 10
Con el lanzamiento de las últimas versiones de Windows 10, Microsoft le permite controlar cómo se descargan e instalan las actualizaciones.
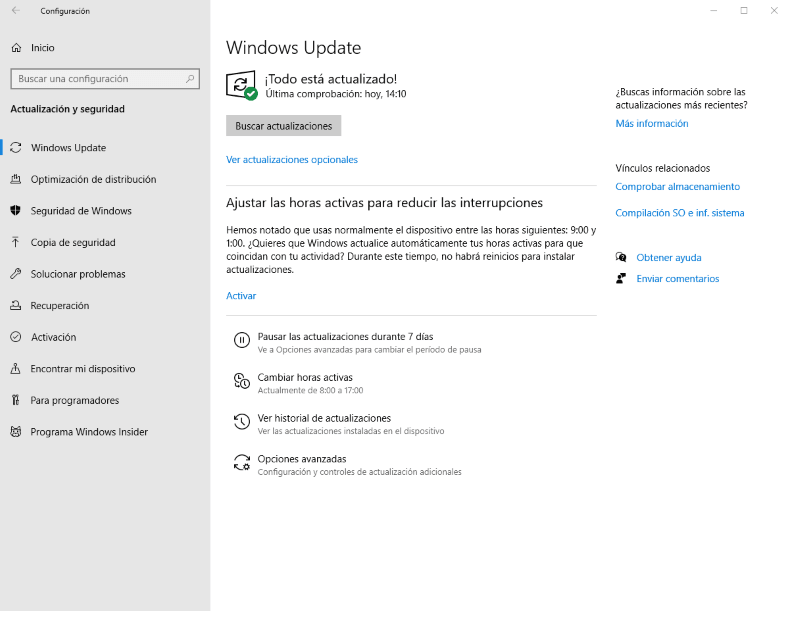
De hecho, simplemente escriba Windows Update en el cuadro de búsqueda, elija Buscar actualizaciones y luego seleccione Opciones avanzadas.
Windows 10 le permite posponer las actualizaciones mensuales hasta una fecha determinada.
Simplemente, haga clic en Seleccionar fecha e indique hasta cuándo desea suspender la instalación de actualizaciones (máximo 35 días).
En cualquier caso, puede activar la opción Notificaciones de actualización para evitar que Windows 10 reinicie la máquina sin informar primero al usuario.
La opción Descargar actualizaciones con conexiones medidas siempre debe dejarse desactivada.
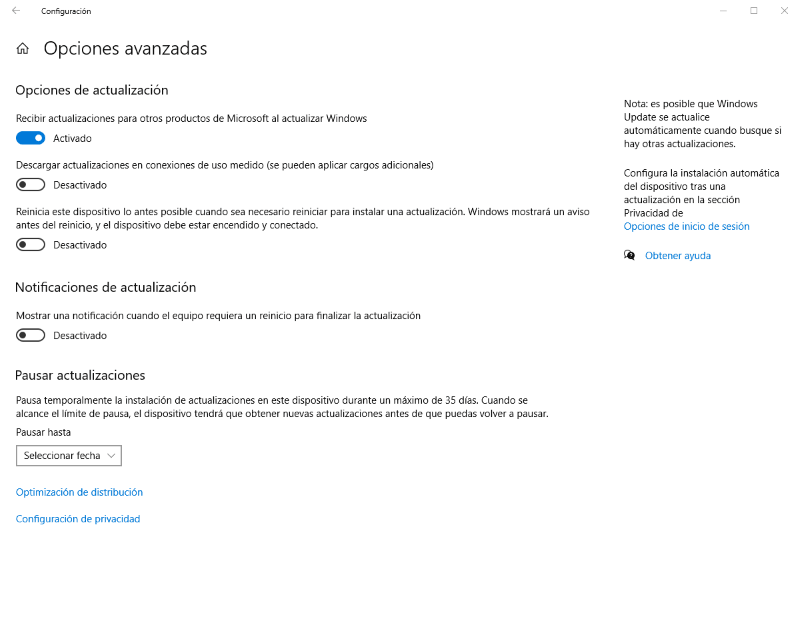
Sin embargo, la posibilidad de posponer la aplicación de actualizaciones hasta 35 días no parece la mejor solución. También porque Windows 10 aún decidirá, según las instrucciones del usuario, cuándo descargarlos e instalarlos.
Desactive las actualizaciones de Windows 10, pero reciba una notificación cuando haya nuevos parches de seguridad disponibles
Deshabilitar Windows Update nunca es la solución adecuada. Las actualizaciones de Microsoft que solucionan problemas de seguridad mensualmente deben considerarse un activo.
En todo caso, es bueno configurar los servicios de Windows para que no descarguen e instalen actualizaciones sin ninguna autorización.
Para deshabilitar las actualizaciones de Windows 10 y recibir una notificación sobre su disponibilidad (exactamente como una de las opciones de Windows 7 proporcionadas), hay dos formas:
- Utilice el Editor de políticas de grupo local (gpedit.msc) en Windows 10, Pro, Enterprise y Education.
- Edite el registro en Windows 10 Home (esto también se aplica a otras ediciones del sistema operativo).
Deshabilite las actualizaciones automáticas en Windows 10, Pro, Enterprise y Education con el Editor de políticas de grupo local
1) Presione la combinación de teclas Windows + R y luego escriba gpedit.msc.
2) Haga clic en Configuración del ordenador, Plantillas administrativas, Componentes de Windows, Actualización de Windows. En el panel derecho, haga doble clic en el elemento Configurar actualizaciones automáticas. Elija la opción Habilitado.
3) Como sucedió en versiones anteriores de Windows, puede asegurarse de que solo se notifique la disponibilidad de nuevas actualizaciones y que la descarga y la instalación se realicen en un momento posterior.
De hecho, simplemente elija 2 - Notificación para descarga e instalaciones automáticas en el menú desplegable Configurar actualización automática.
4) Presione OK, cierre el Editor de políticas de grupo local y reinicie Windows 10.
Después de unos minutos, escribiendo Windows Update, algunas configuraciones administradas por su organización aparecerán en la parte superior de la ventana.
La frase es muy "Fight Club": en realidad es la confirmación de que la regla establecida mediante el uso del Editor de políticas de grupo local se ha asumido correctamente.
Una confirmación adicional es la indicación. Se le pedirá que descargue las actualizaciones, excepto cuando sean necesarias para el correcto funcionamiento de Windows.
En el caso de que las dos oraciones aún no se muestren, por lo general, espere un minuto para que Windows 10 note la existencia de la política establecida.
Si, en un momento posterior, desea restaurar el comportamiento normal de Windows 10, simplemente abra el Editor de políticas de grupo local nuevamente y configure la regla Configurar actualizaciones automáticas que se vio anteriormente en No configurado.
Deshabilite las actualizaciones automáticas en Windows 10 Home y otras ediciones del registro
Para bloquear las actualizaciones de Windows 10 en la edición Home del sistema operativo (pero también con otras ediciones), puede cambiar la configuración del registro.
Para deshabilitar las actualizaciones automáticas, simplemente haga doble clic en el archivo "block_automatic_updates.reg". A continuación, será necesario reiniciar el sistema.
Si desea deshacer el cambio, tendrá que hacer clic dos veces en"allow_automatic_updates.reg" y luego reiniciar Windows 10.
Para hacerlo manualmente, simplemente abra un símbolo del sistema con derechos de administrador (presione Windows + R, escriba cmd y use la combinación de teclas CTRL + MAYÚS + ENTER) luego escriba:
reg agregar HKLM \ SOFTWARE \ Políticas \ Microsoft \ Windows \ WindowsUpdate \ AU / v NoAutoUpdate / t REG_DWORD / d 1
reg add HKLM \ SOFTWARE \ Policies \ Microsoft \ Windows \ WindowsUpdate \ AU / v AUOptions / t REG_DWORD / d 2
reg add HKLM \ SOFTWARE \ Policies \ Microsoft \ Windows \ WindowsUpdate \ AU / v NoAutoRebootWithLoggedOnUsers / t REG_DWORD / d 1
Bloquea las actualizaciones automáticas con una conexión medida
Para evitar consumir el "giga" provisto en su plan de datos móviles cuando usa su teléfono inteligente como un módem o un punto de acceso LTE / 4G y 3G, puede indicar la conexión WiFi como una conexión medida.
Si la conexión se establece como "medida", Windows 10 se abstiene de descargar e instalar las actualizaciones que puedan estar disponibles.
La belleza es que también es posible definir como una conexión medida las conexiones Ethernet, por cable, no solo las WiFi.
Para decirle a Windows 10 que está utilizando una conexión medida (el sistema recordará su elección), simplemente escriba Estado de la red en el cuadro de búsqueda, haga clic en el botón Propiedades o cambie las propiedades de conexión (según la versión de Windows) y luego active el "interruptor" en Conexión de medición.
Evite instalar actualizaciones específicas en Windows 10 con la herramienta oficial
Existe la herramienta de Microsoft Mostrar u ocultar actualizaciones que, permite ocultar una o más actualizaciones y, de hecho, bloquear su instalación.
Este es un software útil, por ejemplo, para evitar la instalación de algunas actualizaciones de controladores que se sabe que causan problemas.
Espero que esto os haya sido útil para que podáis quitar ese mensaje tan pesado de actualizar. Aunque siempre que podáis, es conveniente actualizar el ordenador, ya que sin actualizarlo, aparte de que te pierdes un montón de implementaciones que le podrían no solo ser útiles, sino solucionar problemas que tenga en el ordenador o problemas que pudiese tener en un futuro.
Para obtener ayuda o más información, llámenos al 661 531 890.
Data System es una empresa de servicios informáticos a nivel nacional con locales en Madrid.
Nuestro personal del Servicio de reparación ordenadores Madrid le ofrece esta publicación de blog.
Si necesita Reparación de ordenadores en Madrid, Centro puede llamar o entrar en nuestra página web: www.datasystem.es

