
¿El Mac no arranca o no se inicia? Cómo solucionar los problemas de un Mac que no se enciende
¿Tienes un iMac o un MacBook Air que no se enciende o que no pasa del logotipo de Apple? No te preocupes. Es frustrante, pero suele tener solución.
Aquí tienes todos los pasos que necesitas para que tu Mac vuelva a arrancar. Sólo tienes que seguirlos en orden, a menos que tu Mac no arranque tras una actualización fallida del sistema operativo. En ese caso, salta directamente al paso 8.
¿Dónde está el botón de encendido en un MacBook?
Antes de empezar, asegúrate de que sabes cómo encender tu Mac.
En los modelos más recientes de MacBook, el botón de encendido es el cuadrado negro sin marcar situado en la parte superior derecha del teclado. También hace las veces de sensor Touch ID; sólo tienes que pulsar brevemente el dedo sobre él para encender el ordenador.
En un MacBook antiguo, el botón de encendido es un botón físico claramente marcado. Está en la misma ubicación en la parte superior derecha del teclado, junto a las teclas de función.
En un iMac, el botón de encendido circular se encuentra en la esquina inferior izquierda de la parte trasera (cuando se mira el ordenador de frente). En el Mac Mini, el botón de encendido está en la esquina trasera derecha.
1. Compruebe si el Mac tiene energía
En primer lugar, comprueba que tu Mac tiene una fuente de alimentación. Sí, es una tontería y una obviedad, pero cualquiera que haya trabajado en el servicio técnico sabe que primero hay que eliminar las soluciones obvias.
Así que si tu MacBook no arranca con la batería, enchúfalo. Es posible que la batería esté totalmente agotada o que funcione mal.
Si tu MacBook no se carga ni se enciende con el adaptador de corriente conectado, asegúrate de que está bien conectado y de que no está dañado. Prueba con otro cable de alimentación, si tienes uno a mano. Comprueba también que el puerto está limpio. Una acumulación de polvo puede alterar tanto los puertos USB-C como los cargadores MagSafe más antiguos.
Y ya que estás, comprueba también tu hardware externo. Desconecta cualquier periférico como impresoras o tabletas gráficas, ya que a veces pueden ser la causa. Si tienes un Mac Mini, asegúrate de que el monitor está conectado y alimentado correctamente.
2. Ejecutar un ciclo de energía
El siguiente paso es ejecutar un ciclo de energía. Esto corta por completo todo rastro de energía del Mac y te permite reiniciarlo desde cero.
En un MacBook reciente, incluidos los modelos de silicona de Apple, desconecte el cable de alimentación y mantenga pulsado el botón de encendido durante 10 segundos.
En un MacBook más antiguo, desconecta el cable de alimentación y retira la batería durante al menos 10 segundos.
Si utilizas un Mac de sobremesa, desconecta el cable de alimentación durante al menos 10 segundos.
Ahora vuelve a conectar la alimentación e intenta reiniciar tu Mac. Este movimiento puede ser suficiente para que vuelva a la vida.
Mantener el botón de encendido pulsado de esta manera es el equivalente a pulsar un botón de "reset" o desconectar el enchufe. Funciona en teléfonos, lectores de libros electrónicos y prácticamente cualquier otro aparato que no permita extraer la batería, así que es un buen consejo para recordar.
3. Arrancar en modo seguro
Cuando tu MacBook no arranca, intenta recordar qué estabas haciendo la última vez que funcionó. ¿Estabas instalando aplicaciones, jugando con las fuentes o ajustando el sistema?
Si tu Mac da señales de vida cuando lo enciendes -si no pasa del logotipo de Apple o de la pantalla de inicio de sesión, por ejemplo-, arrancar en modo seguro puede ayudarte a solucionarlo.
En un Mac M1, apágalo y mantén pulsado el botón de encendido hasta que veas que se cargan las opciones de inicio. Ahora selecciona tu unidad principal, pulsa la tecla Shift y selecciona Continuar en modo seguro.
En los Macs más antiguos, pulsa el botón de encendido e inmediatamente mantén pulsada la tecla Shift. Manténgala pulsada hasta que llegue a la pantalla de inicio de sesión y, a continuación, continúe como de costumbre.
El modo seguro ejecuta una serie de pruebas de diagnóstico y luego arranca una versión reducida de macOS. No se cargan las aplicaciones de inicio, las fuentes personalizadas, las funciones de hardware adicionales ni nada más allá de lo básico.
Si tu Mac arranca con éxito en modo seguro, puedes empezar a desinstalar cualquier aplicación nueva, desactivar los elementos de inicio, eliminar el hardware o deshacer cualquier otro cambio reciente que pueda causar el problema.
4. Reiniciar el SMC
El Controlador de Gestión del Sistema (SMC) controla una serie de funciones básicas del Mac. Se encarga de todo, desde la retroiluminación del teclado, pasando por la gestión de la batería, hasta lo que ocurre cuando pulsas el botón de encendido.
Reiniciar el SMC es una buena solución para muchos problemas, incluso si tu MacBook no arranca o no se despierta cuando abres la tapa. Hay varias formas de hacerlo, dependiendo del modelo de Mac que tengas.
No es necesario reiniciar la SMC en absoluto si tienes un Mac que utiliza silicio de Apple.
Macs Intel de sobremesa
Desenchufa el cable de alimentación y espera 15 segundos.
Vuelve a enchufar el cable y espera otros cinco segundos.
Reinicia tu Mac.
MacBook Pro de 2018 y MacBooks con chip de seguridad T2
Mantén pulsada la tecla Shift derecha, la tecla Option izquierda (Alt) y la tecla Control izquierda durante siete segundos.
Mientras mantienes estas teclas pulsadas, mantén presionado el botón de encendido durante otros siete segundos.
Suelte todas las teclas, espere unos segundos y reinicie.
MacBooks Intel sin baterías extraíbles
Mantén pulsadas las teclas Shift, Option (Alt) y Control de la izquierda, además del botón de encendido (o el botón Touch ID) durante 10 segundos.
Suelta todas las teclas y reinicia el ordenador.
MacBooks antiguos con batería extraíble
Retire la batería.
Mantenga pulsado el botón de encendido durante cinco segundos.
Vuelva a conectar la batería y reinicie el MacBook.
5. Restablecer la NVRAM o la PRAM
La NVRAM (memoria de acceso aleatorio no volátil) es una sección especial de la memoria que almacena ciertos ajustes a los que el Mac necesita acceder rápidamente. Aunque es menos probable que los problemas con esta memoria hagan que tu ordenador no pueda arrancar, restablecerla como precaución no hará ningún daño.
De nuevo, no es necesario hacer esto en un Mac con silicio de Apple.
Los Macs más antiguos usaban PRAM (RAM perimetral) en su lugar. El proceso para restablecer cualquiera de las dos es el mismo:
Pulsa el botón de encendido y, a continuación, mantén pulsadas las teclas Opción (Alt), Comando, P y R.
Mantén las teclas pulsadas durante unos 20 segundos, aunque tu Mac parezca reiniciarse.
Si tu Mac emite un sonido de inicio, suelta las teclas después de que oigas que suena por segunda vez.
Si tu Mac tiene el Chip T2, suelta las teclas después de que el logo de Apple desaparezca por segunda vez.
Cuando tu Mac se haya reiniciado, verás que algunos ajustes básicos como la zona horaria o el nivel de volumen pueden necesitar ser ajustados.
6. Ejecutar Apple Diagnostics
Con suerte, tu Mac ya está funcionando de nuevo. Si no es así, puedes comprobar si hay problemas de hardware utilizando la herramienta Apple Diagnostics. Esta herramienta comprobará si hay problemas y le sugerirá soluciones o le mostrará las opciones de soporte técnico.
Desconecta cualquier dispositivo externo innecesario, como una impresora. Puedes dejar el teclado, el ratón y el monitor conectados si es necesario.
Pulsa el botón de encendido.
Mantén pulsada la tecla D. Mantenla pulsada hasta que veas una pantalla que te pide que selecciones tu idioma.
Escoge un idioma y, a continuación, Apple Diagnostics comenzará a realizar sus pruebas. Éstas tardan unos minutos en completarse.
Cuando termine, verás los resultados de la prueba. Algunos te sugerirán correcciones rápidas, y luego te darán la oportunidad de volver a ejecutar la prueba. Otros generarán códigos de referencia que puedes consultar en la página de Diagnósticos de Apple. También te mostrará las opciones de soporte técnico de tu Mac. Si no hay problemas, es probable que el fallo no esté en tu hardware.
En los Macs lanzados antes de junio de 2013, obtendrás el Apple Hardware Test en su lugar. Se activa de la misma manera, y el principio es el mismo. Selecciona tu idioma y haz clic en Test para empezar.
7. Utilizar las herramientas del modo de recuperación
Todos los Mac tienen una partición especial de recuperación en el disco duro. Ésta arranca independientemente del macOS completo y te da acceso a un conjunto de herramientas para reparar tu ordenador.
Para arrancar en Recovery:
Pulsa el botón de encendido.
Mantén pulsadas las teclas Comando y R.
Suelta las teclas cuando veas el logotipo de Apple.
Cuando termine de arrancar, verás un nuevo menú de utilidades de macOS.
La que debes probar primero es la Utilidad de Discos. Se trata de una versión de la misma herramienta que está disponible en macOS y te permite escanear y reparar tu disco duro o SSD. Selecciona la unidad y haz clic en Primeros auxilios para comenzar el proceso de reparación.
Hay algunas herramientas más disponibles a través del menú Utilidades. Entre ellas se encuentra el Terminal para los usuarios más avanzados.
8. Reinstalar macOS en modo de recuperación
Si has llegado hasta aquí, es probable que tu problema no esté relacionado con el hardware, ni sea una simple solución de software. La mejor solución ahora es restaurar una copia de seguridad de Time Machine, o reinstalar macOS por completo.
Puedes hacerlo a través de Recovery. Empieza pulsando el botón de encendido y manteniendo pulsadas las teclas Comando y R.
Si tienes una copia de seguridad reciente de Time Machine, puedes restaurarla para ver si se soluciona el problema. Si no, elige Reinstalar macOS en el menú.
Cuando elijas reinstalar macOS, se te dará la opción de formatear tu disco como parte del proceso. No selecciones esta opción si simplemente quieres reparar tu instalación; no hay ningún problema en reinstalar macOS sobre sí mismo.
Sigue la guía en pantalla para completar la instalación. Necesitarás estar conectado a Internet, ya que la herramienta descargará el sistema operativo desde cero. Si no puedes hacerlo, puede que tengas que arrancar tu Mac desde una unidad USB.
Por qué elegir nuestro servicio
Por estas razones entre otras muchas.
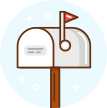
Sin cuotas escondidas
Somos claros en el precio de la reparacion de portatiles desde un inicio. Diagnostico gratuito.
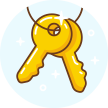
Servicio el mismo día
Todas las reparaciones de ordenadores son en el mismo día, excepto reparación de placa base de portátiles y MacBook.

90 días de garantía
Puede estar seguro de que respaldamos nuestro trabajo gracias a nuestros técnicos expertos.