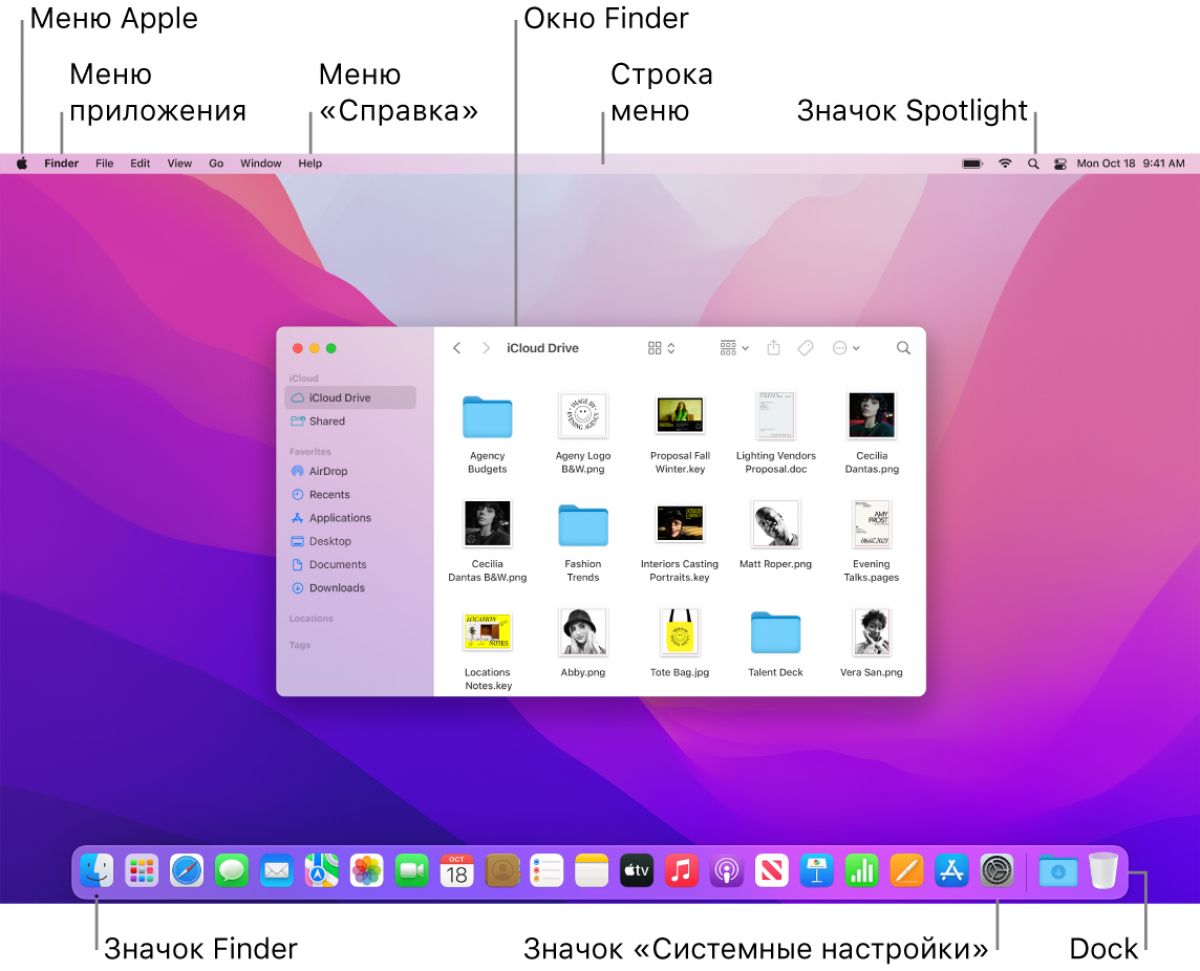¿Es esta tu primera Mac?
Si nunca ha usado una Mac, consulte la información en esta sección. Te ayudará a sentirte cómodo con tu nuevo dispositivo, especialmente si te mudas de un sistema Windows.
Escritorio. El escritorio es el espacio principal donde trabajas. Aquí abre aplicaciones, busca información, organiza archivos.
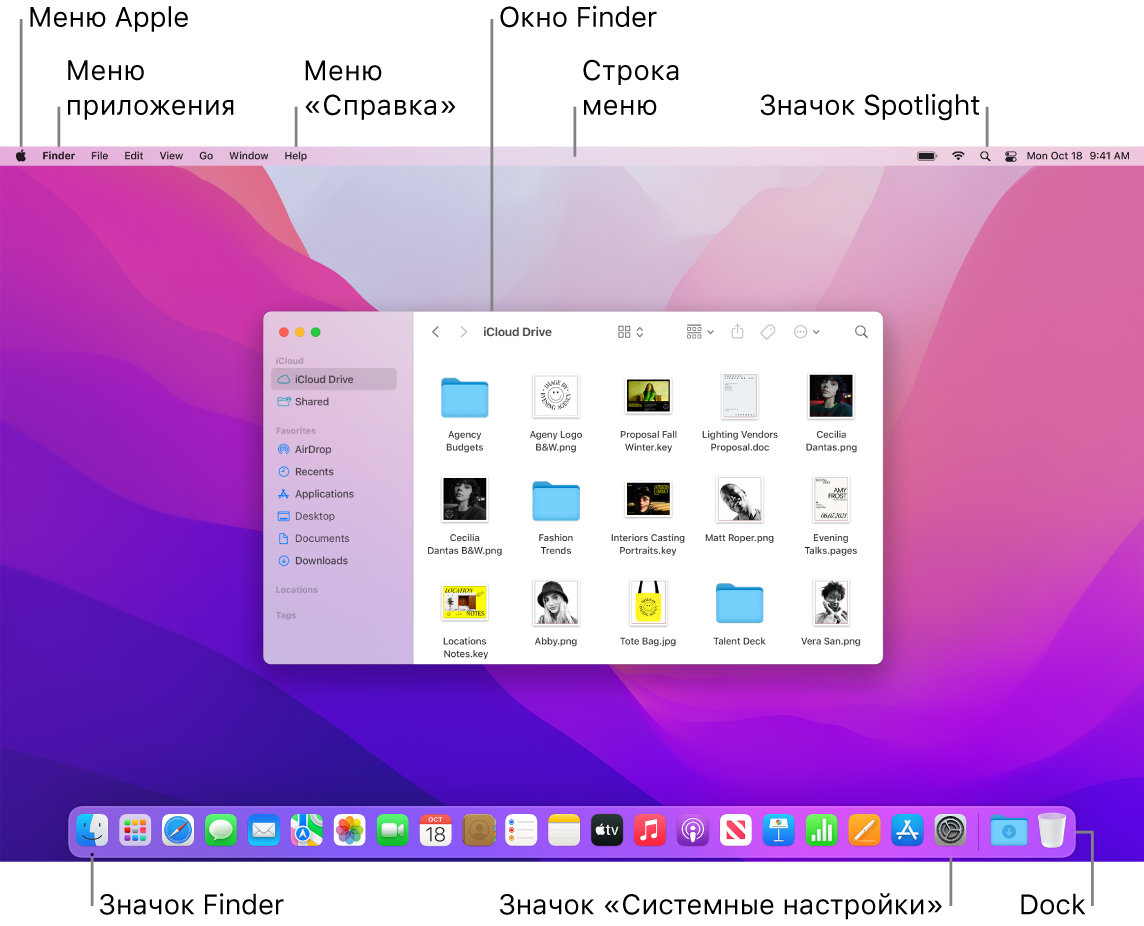
Que tienes en tu escritorio:
Barra de menús. La barra de menú del propio escritorio o de una aplicación abierta siempre se encuentra en la parte superior de la pantalla. Use el menú para personalizar la configuración y realizar varias acciones en las aplicaciones. Para obtener más información sobre las opciones de menú, en particular los comandos del menú Apple y la Ayuda, consulte Escritorio, Barra de menús y Ayuda en Mac .
Muelle. El Dock es similar a la barra de tareas y al menú Inicio de Windows. Se encuentra a lo largo del borde inferior de la pantalla (pero puede elegir otra ubicación en Preferencias del sistema ). Usando el Dock, puede ver qué aplicaciones tiene abiertas y abrir rápidamente las aplicaciones más utilizadas. Para abrir una aplicación, haga clic en su icono en el Dock. También es posible abrir la aplicación a través de Launchpad . Consulte Dock en Mac .
descubridor. Haga clic en el ícono en el Dock para abrir el Finder, donde encuentra y organiza sus archivos (similar al Explorador de Windows). Los botones en la parte superior de la ventana del Finder le permiten cambiar el orden en que se muestran los archivos: se pueden mostrar como íconos , como una lista , como una tabla con columnas o como una galería . En cualquiera de estos modos, puede seleccionar un archivo y presionar la barra espaciadora para ver rápidamente el contenido del archivo sin abrirlo en una aplicación. Consulte Finder en Mac .
Menú destacado. Spotlight le permite encontrar documentos, contactos, correos electrónicos y más en su Mac. También se puede utilizar para abrir aplicaciones y buscar información en Internet. Para abrir Spotlight, haga clic en el icono en la esquina superior derecha de la pantalla o presione Comando-Barra espaciadora. Consulte la función Spotlight en Mac .
Ajustes del sistema. Preferencias del sistema es similar al Panel de control de Windows. Aquí es donde configura su Mac eligiendo la configuración que desea para su escritorio, Dock, monitor, dispositivos Bluetooth, conectividad de red y más. Consulte Preferencias del sistema en Mac .
Teclado y trackpad. La tecla Comando en una Mac realiza aproximadamente la misma función que la tecla Control en Windows. Por ejemplo, los métodos abreviados de teclado Comando-C y Comando-V se utilizan para copiar y pegar un objeto. La tecla Eliminar en las computadoras Mac es similar a la tecla Retroceso en Windows. Para eliminar el carácter que se encuentra delante del cursor, utilice la combinación de teclas Fn-Delete.
Con el panel táctil, puede hacer clic en objetos y realizar el análogo de hacer clic con el botón derecho, presionar con fuerza, desplazarse por las páginas, deslizar, hacer zoom rápidamente. Para obtener una descripción detallada de los gestos del trackpad, consulte MacBook Pro Trackpad .
Para obtener una lista de los métodos abreviados de teclado de Mac y una descripción de las diferencias entre los teclados de Mac y Windows, consulte el artículo de soporte de Apple Consejos de Mac para usuarios de Windows . Consulte también Teclas de Windows en un teclado Mac en la Guía del usuario de macOS. Para obtener una lista más completa de métodos abreviados de teclado, consulte Métodos abreviados de teclado en Mac en esta guía.
Instalación de aplicaciones. Puede descargar aplicaciones desde la App Store o desde Internet. Si descarga una aplicación de Internet, tendrá un archivo de imagen de disco (extensión .dmg) o un archivo de paquete (.pkg) en su computadora. Para instalar la aplicación, busque este archivo en su carpeta Descargas, haga doble clic en él y siga las instrucciones en pantalla. Después de la instalación, se le pedirá que elimine la imagen de disco o el paquete de su computadora.
Para eliminar una aplicación, búsquela en la carpeta Aplicaciones en el Finder y arrástrela a la Papelera. Algunas aplicaciones tienen un programa de desinstalación especial que se puede usar para eliminar no solo la aplicación, sino también todos los archivos asociados con ella. Consulte Agregar o quitar aplicaciones en la Guía del usuario de macOS.
Cómo maximizar, minimizar o cerrar una ventana. Puede tener varias ventanas de una aplicación abiertas al mismo tiempo en su computadora. Los botones en la esquina superior izquierda de la ventana le permiten cambiar su tamaño y cerrar la ventana.
Presione el botón o presione Comando-W para cerrar la ventana (la aplicación permanecerá abierta). Presione Comando-Opción-W para cerrar todas las ventanas abiertas de la aplicación seleccionada. Presiona Comando-Q para salir de la aplicación.
Haga clic en el botón o en el método abreviado de teclado Comando-M para minimizar la ventana. Esto deja la aplicación abierta y la ventana misma se convierte en un ícono en el lado derecho del Dock. Haga clic en este icono para restaurar la ventana a su tamaño anterior.
Haga clic en el botón para expandir la ventana a pantalla completa. Para agrandar una ventana, haga clic en este botón mientras mantiene presionada la tecla Opción. O pasa el cursor sobre el botón para ver más opciones. Por ejemplo, puede organizar una ventana para que ocupe la mitad de la pantalla. Presione la tecla Esc para restaurar la ventana a su tamaño anterior.
Ventanas móviles. Arrastra la ventana por la barra de título hasta donde quieras. Algunas ventanas no se pueden mover. Consulte Administrar ventanas en Mac en la Guía del usuario de macOS.
Cambio entre ventanas. Presione Command-Tab para navegar rápidamente a la ventana anterior. Si tiene más de una ventana abierta, mantenga presionada la tecla Comando y luego presione la tecla Tabulador; los íconos de todas las aplicaciones abiertas aparecerán en la pantalla. A continuación, sin soltar la tecla Comando, presione la tecla Tabulador (o las teclas de flecha) para navegar por los íconos. Seleccione la aplicación que debe permanecer activa. Suelte la tecla Comando. Se le llevará a la aplicación seleccionada.
Cómo hacer una captura de pantalla. Presiona Command-Shift-5 para abrir la utilidad Captura de pantalla. Consulte Cómo tomar una captura de pantalla en Mac .
Cómo contactar con Siri. Para acceder a Siri en una MacBook Pro de 14 o 16 pulgadas, haga clic en el ícono de Siri en la parte superior derecha de la pantalla o presione la tecla Dictado y Siri (F5). En una MacBook Pro de 13 pulgadas, puede tocar el botón Siri en la tira de control en la barra táctil o presionar y mantener presionada la barra espaciadora Comando. Si "Oye, Siri" está activado, puedes decir "Oye, Siri" y expresar tu pregunta o solicitud. Puede pedirle a Siri que abra una carpeta o una aplicación, haga que la pantalla sea más brillante o realice alguna otra acción. Consulte la función Siri en Mac .
Uso de Mac con iPhone, iPad y Apple Watch. Si inicia sesión en varios dispositivos Apple con el mismo ID de Apple , puede transferir rápidamente archivos y fotos, editar documentos, responder correos electrónicos y llamadas, enviar mensajes de texto desde todos sus dispositivos. Consulta Usar MacBook Pro con iCloud y Continuidad .