Soluciones sencillas y eficaces para el pantallazo azul en Windows 10
La pantalla azul es uno de los problemas más comunes del sistema operativo Windows 10. Si te aparece la pantalla azul de Windows 10 mientras usas el PC, ¿qué puedes hacer? Descubre las sencillas soluciones en este tutorial.
¿Por qué aparece la pantalla azul en Windows 10?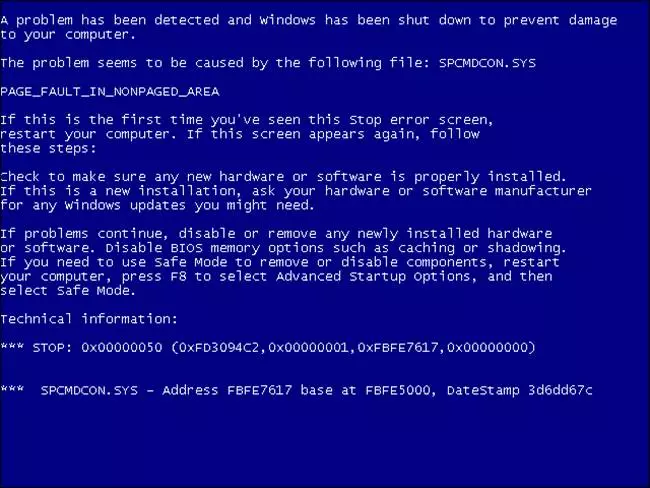
Causa 1: Alimentación insuficiente con el código de error DRIVER_POWER_STATE_FAILURE.
Además, la conexión anormal de dispositivos periféricos y cables de datos también puede causar la pantalla azul.
Causa 2: Conexión anómala del hardware o fallo del hardware con el código de error como PAGE_FAULT_IN_NONPAGED_AREA, MEMORY_MANAGEMENT, SYSTEM_THREAD_EXCEPTION_NOT_HANDLED.
Causa 3: Pérdida o errores en el archivo BCD y archivos de sistema con código de error como 0xc0000225, 0xc000021a, 0xc000000f, 0xc0000001.
Descubra las soluciones adecuadas haciendo clic en el código de error.
Causa 4: Incompatibilidad de los programas instalados con el sistema operativo o fallos del programa.
Causa 5: No se pueden cargar los controladores y archivos de servicio del sistema debido a sectores defectuosos.
Los errores de lectura de datos provocan el bloqueo de Windows. A continuación, el PC muestra la pantalla azul.
Transfiere archivos importantes antes de solucionar el pantallazo azul
Al arreglar la pantalla azul, puede realizar un borrado en el disco duro. Esto provocaría la pérdida de datos. Para evitar el desastre de perder archivos importantes, se recomienda encarecidamente transferir los archivos de la unidad del sistema a otro disco duro con la herramienta de transferencia de datos incorporada en Renee PassNow. Es un software de rescate de Windows con funciones para recuperar datos en el PC que no arranca, restablecer la contraseña de Windows, clonar el disco duro, transferir archivos, eliminar archivos a fondo y reparar errores de Windows.
Renee PassNow - Software para transferir archivos desde un PC averiado
Compatibilidad con varios dispositivos La unidad de arranque arranca en modo UEFI y en más portátiles y pantallas táctiles.
Transferir archivos Mueve archivos del ordenador sin ejecutar Windows.
Previsualizar archivos Permite previsualizar los archivos durante la transferencia.
Multifunción Mueve archivos, recupera archivos y repara el arranque sin Windows.
Funciona en Windows 10, 8.1, 8, 7, Vista y XP.
Nota: Después de activar el programa, es necesario crear una nueva memoria USB o CD de arranque

1. Descarga Renee PassNow, conecta el USB/CD y haz clic en "Crear USB" para crear el disco de arranque siguiendo las guías.
2. Arranca el ordenador de destino, entra en la configuración de la BIOS y cambia el orden de arranque desde CD/USB de arranque.
3. Después de arrancar desde el USB/CD de arranque, elija la función "Transferencia de datos".
4. En la herramienta de transferencia de datos, los datos importantes se pueden transferir desde el disco dañado fácilmente.
¿Cómo solucionar la pantalla azul en Windows 10?
Nota: Por lo general, la pantalla azul se puede resolver después de reiniciar el PC. Si esto no resuelve el problema, siga los pasos que se indican a continuación.
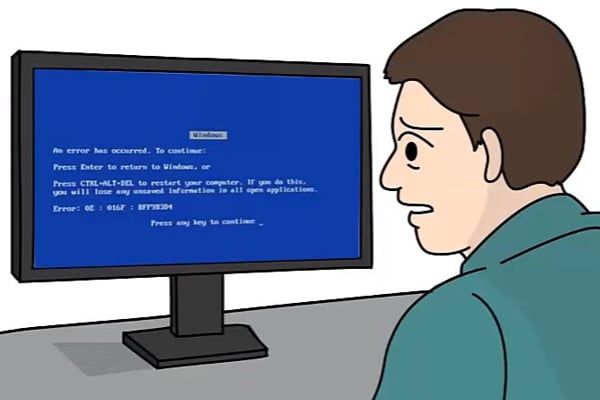
Método 1: Compruebe la conexión de los cables de datos, el hardware y el PC
1. Si los cables de datos y el hardware no están conectados correctamente al ordenador, basta con volver a conectarlos. Si están defectuosos, hay que cambiarlos.
2. Prueba a desconectar el hardware o los periféricos recién instalados. Y luego reinicie el ordenador
Método 2: Desinstalar programas sospechosos en modo seguro
En caso de que el PC muestre la pantalla azul después de instalar un determinado programa, puede desinstalarlo en modo seguro.
1. Tras el arranque, pulse el botón "Power On" una o dos veces antes de que aparezca el logotipo de inicio. A continuación, el PC entrará en el entorno de recuperación. Seleccione "Solución de problemas".
2. Seleccione sucesivamente "Opciones avanzadas", "Configuración" y "Reiniciar".
3. Una vez reiniciado el PC, pulsa la tecla "4" para iniciar el PC en Modo Seguro.
4. Cuando acceda al modo seguro, haga clic en "Configuración" en el menú "Inicio" y seleccione "Aplicaciones". A continuación, desinstale los programas sospechosos.
Método 3: Ejecute la herramienta de reinicio del sistema
La herramienta de reinicio del sistema puede reparar archivos dañados del sistema y corregir errores de BCD. Así se pueden resolver los problemas de arranque.
Nota: Es necesario preparar el disco de instalación de Windows. Si no dispone de uno, cree un disco de instalación de Windows haciendo clic aquí.
1. Inserte el disco de instalación de Windows en el ordenador e inícielo.
2. Poner el disco de instalación de Windows en el menú BIOS en primer lugar
3. Haga clic en "Reparar ordenador".
4. Haga clic sucesivamente en "Solución de problemas", "Opciones avanzadas" y "Herramienta de reinicio del sistema". Una vez finalizada la reparación, reinicie el ordenador.
Método 4: Reparar los archivos del sistema con el comando sfc /scannow
Si los archivos de tu sistema se han perdido o roto, sigue los siguientes pasos para repararlos.
- Siga los tres primeros pasos del método 3 y seleccione sucesivamente "Solución de problemas", "Opciones avanzadas" y "Símbolo del sistema".
- En la ventana de comandos, escriba "sfc /scannow" y pulse la tecla "Intro". Espere a que se analicen y reparen los archivos dañados del sistema. Reinicie el ordenador cuando finalice la reparación.
Método 5: Reconstruir el BCD dañado o perdido
Para reconstruir el BCD dañado o perdido, puede seguir los pasos que se indican a continuación.
- Siga los tres primeros pasos presentados en el Método 3 y seleccione sucesivamente "Solución de problemas", "Opciones avanzadas" y "Símbolo del sistema".
- En la ventana de comandos, escriba sucesivamente los comandos bootrec /fixmbr, bootrec /fixboot y bootrec /rebuildbcd. A medida que escriba cada comando, pulse la tecla "Intro" y reinicie el ordenador.
Método 6: Restaurar o reinstalar el sistema operativo
Después de probar los cinco métodos anteriores, el PC sigue mostrando la pantalla azul. Se recomienda restaurar el sistema Windows. En primer lugar, le aconsejamos que haga una buena copia de seguridad de los archivos importantes para evitar la pérdida de datos. Si no dispone de un punto de restauración o la restauración del sistema Windows no soluciona el problema de la pantalla azul, deberá reinstalar el sistema Windows.
Restaurar o reinstalar Windows puede sin duda borrar el disco del sistema. Es mejor hacer una copia de seguridad de sus archivos importantes con Renee PassNow. Esta herramienta tiene una función para mover tus archivos de un disco duro a otro.
