¿Tu Mac es demasiado lenta? Por mucho que amemos las computadoras Apple, es cierto que las Mac tienden a perder rendimiento con el tiempo. A medida que las aplicaciones y los programas se vuelven más exigentes, utilizan más recursos del sistema (especialmente la memoria) y puede perder lentamente la velocidad y la capacidad de respuesta por las que las Mac son famosas. Con suerte, podemos ayudarlo a responder la pregunta "¿por qué mi Mac es tan lenta?"»
10 consejos para acelerar tu Mac
Si su Mac es lenta, es probable que el software y los programas que ha instalado sean los culpables, causando problemas en segundo plano. La identificación de archivos corruptos es importante, pero generalmente no es lo que ralentiza el rendimiento de una computadora. Hay formas más fáciles de resolver este problema que comprar una computadora nueva.

La actualización de su hardware aborda el problema desde la raíz y es una alternativa fundamentalmente diferente al software de terceros que promete mejorar su sistema. No crea que descargar un simple software puede solucionar todos los problemas de su computadora. No caiga en la trampa de un programa cuyas mejoras no durarán y solo lo frustrarán aún más. Hay una forma más confiable y eficiente de mejorar tu Mac para siempre: agrega más RAM y un SSD. Apagar tu Mac sin apagarla correctamente es tentador. Siempre está listo cuando tú lo estás, y esa es probablemente una de las mejores cosas de los productos Apple. Reiniciar su computadora después de guardar su trabajo restablece la RAM.
Paso 1: reinícialo de vez en cuando
Apagar tu Mac sin apagarla correctamente es tentador. Siempre está listo cuando tú lo estás, y esa es probablemente una de las mejores cosas de los productos Apple. Reiniciar su computadora después de guardar su trabajo restablece la memoria (RAM) y cierra cualquier proceso y aplicación en segundo plano que ya no use.
Paso 2: limita la cantidad de aplicaciones abiertas
Tener muchas aplicaciones abiertas al mismo tiempo consume mucha RAM valiosa. Cuando realiza múltiples tareas, su RAM disponible se divide entre los programas abiertos (y las operaciones que realizan). Actualizar su memoria le permitirá aumentar la cantidad de aplicaciones abiertas simultáneamente cuando realiza múltiples tareas sin pérdida de rendimiento.
Paso 3: limita el número de pestañas de navegación abiertas
Te sorprendería la cantidad de memoria que ocupan las aplicaciones que usas todos los días. Si no tiene suficiente memoria, es probable que su navegador web acapare la mayoría de los recursos de su computadora, especialmente si abre muchas pestañas. Cada nueva pestaña que abres equivale a un nuevo navegador. Si tiene más de 10 pestañas abiertas, acapararán la memoria y los recursos de su sistema. ¡Te sorprendería la cantidad de memoria que usan las aplicaciones que usas todos los días! Si no tiene suficiente memoria, es probable que su navegador web acapare la mayoría de los recursos de su computadora, especialmente si abre muchas pestañas. Cada nueva pestaña que abres equivale a un nuevo navegador. Si tiene más de 10 pestañas abiertas, la memoria y los recursos de su sistema están siendo acaparados.
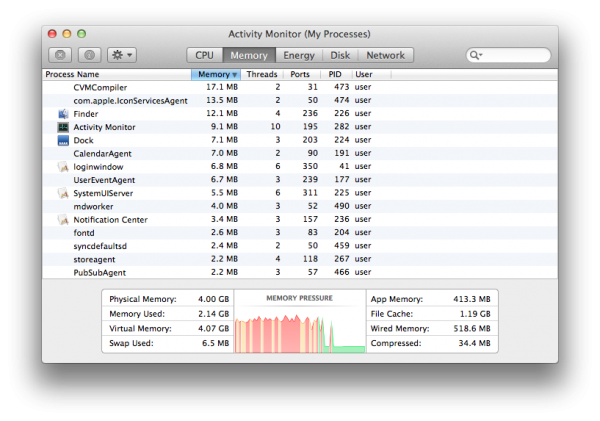
Aquí le mostramos cómo averiguar qué aplicaciones están usando memoria en este momento:
- En el Finder , haga clic en Aplicaciones > Herramientas > Monitor de actividad > Luego haga clic en la pestaña Memoria
- Luego verá los procesos enumerados en orden descendente de memoria utilizada
- Dependiendo de cómo use su computadora, es probable que su navegador favorito consuma una gran cantidad de sus recursos de memoria y ralentice su computadora.
Si hay navegadores o pestañas innecesarios activos en su computadora, ciérrelos para liberar RAM y así acelerar su sistema.
Paso 4: Elimina aplicaciones innecesarias
Si todavía usa un disco duro en lugar de un SSD y está casi lleno, intente liberar espacio eliminando las aplicaciones que ya no usa. Dado que los discos duros almacenan y consultan datos mediante platos giratorios, la carga de archivos iniciados puede llevar mucho tiempo. Los SSD no funcionan mediante pequeñas piezas móviles mecánicas, como los discos duros. Como resultado, permiten inicializar programas y acceder a archivos mucho más rápido.
Paso 5: Reduzca la cantidad de aplicaciones en su Dock
Las aplicaciones en el Dock necesitan datos que utilicen los recursos de su sistema para que puedan iniciarse más rápido que a través del Finder. Si su computadora ha llegado a sus límites, esta es una manera fácil de darle un margen de maniobra. Si abre Preferencias del sistema > Dock , también puede desmarcar las casillas Animar cuando se abren las aplicaciones y Ocultar/mostrar automáticamente el Dock para limitar aún más la cantidad de RAM utilizada por el Dock.
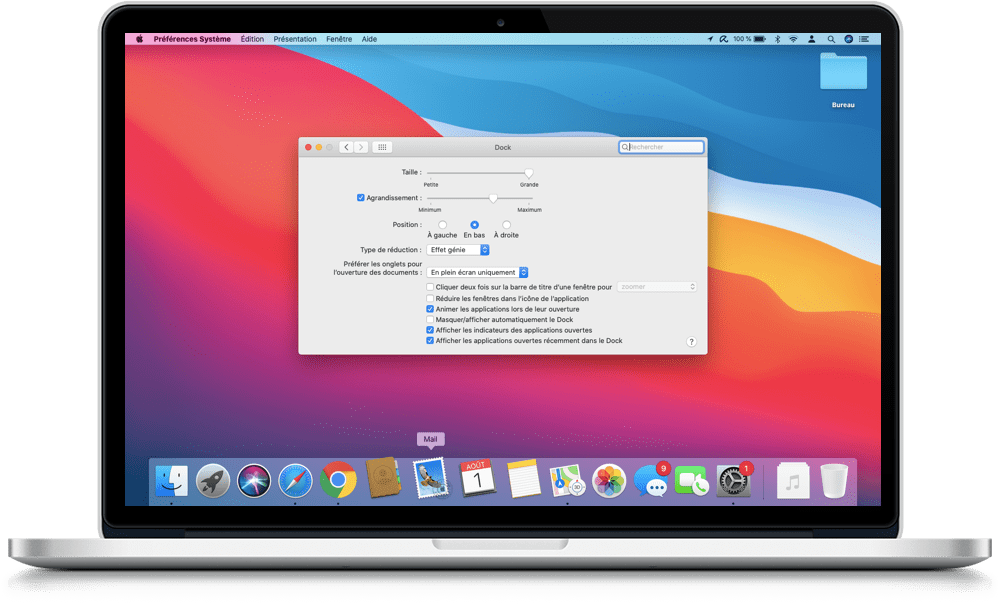
Paso 6: deshabilite su protector de pantalla
A todo el mundo le gusta mostrar sus fotos usándolas como fondo de pantalla o salvapantallas, y cambiando la configuración para cambiarlas cada 5 o 15 minutos. Sin embargo, esta modificación requiere que su computadora acceda a las fotos y cambie el fondo de pantalla y el protector de pantalla. Estas operaciones pueden ralentizar su sistema. Abra Preferencias del sistema > Escritorio y protector de pantalla , luego la pestaña Escritorio y desmarque la opción Cambiar imagen . Luego haga clic en la pestaña Protector de pantalla , haga clic en el menú desplegable junto a Comenzar después de y seleccione Nunca .
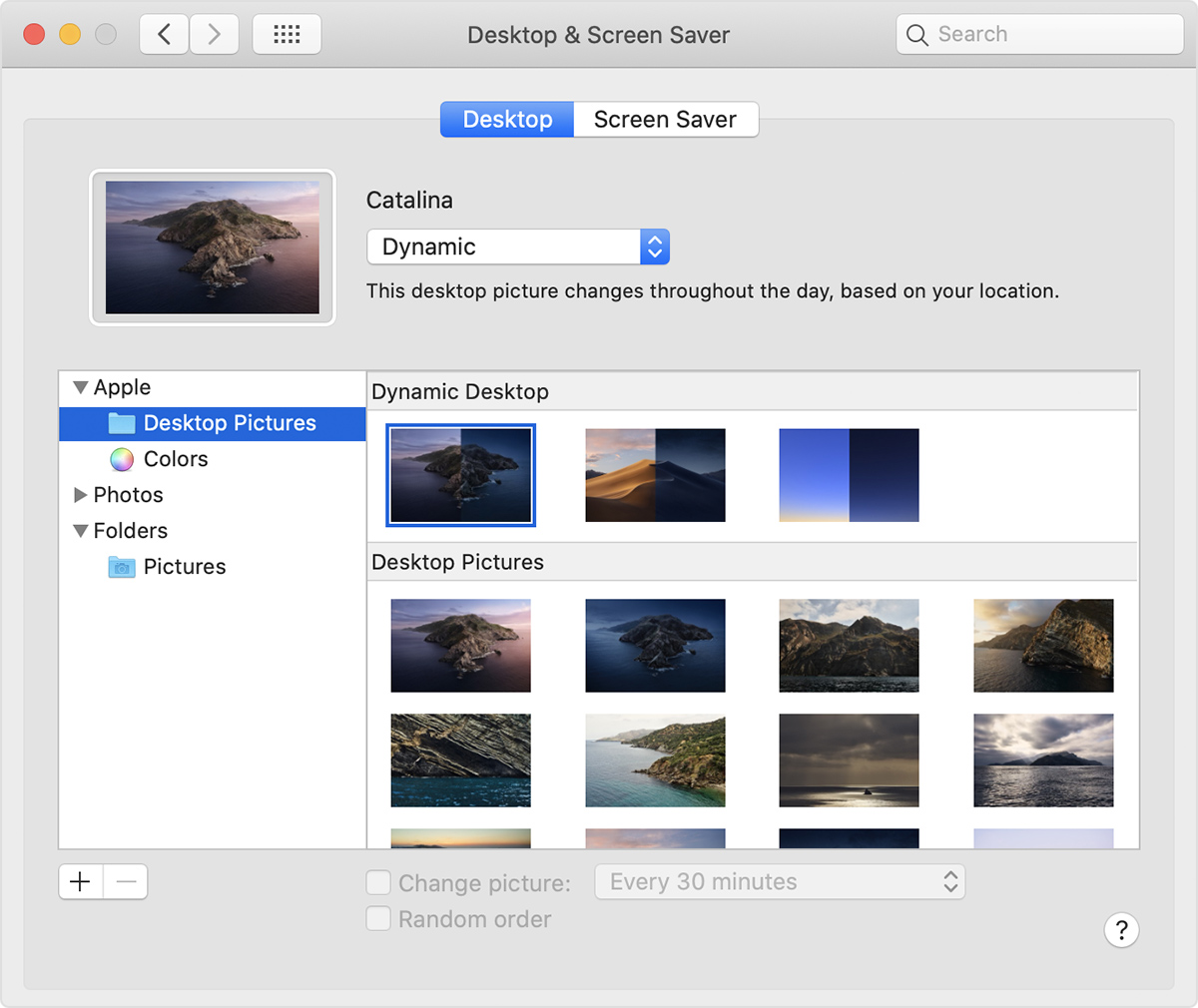
Paso 7: actualice su memoria
Es posible que no tenga suficiente espacio para las aplicaciones y los programas que usa. Aquí le mostramos cómo ver cuánta memoria tiene su Mac en macOS® Sierra:
- Haga clic en el logotipo de Apple en el menú de Apple ubicado en la parte superior de su pantalla.
- Haga clic en Acerca de esta Mac
Según la versión de su sistema operativo y el modelo de Mac, este paso puede variar. Por ejemplo, en OS X El Capitan, la memoria instalada (número de GB, velocidad y tecnología de memoria compatible, por ejemplo, DDR4, DDR3, etc.) se mostrará en el panel de información general.
Si su Mac es de 2011 o posterior, averigüe cuánta memoria admite, según las especificaciones de Apple: iMac®, Mac Pro®, MacBook Pro®, MacBook® y Mac mini®. Una actualización de memoria es ideal para mejorar la capacidad de respuesta, la velocidad de ejecución de la aplicación y la multitarea. Dado que casi todas las operaciones dependen de la memoria, es fundamental disponer de la mayor cantidad posible. Esta es la razón por la que unactualización de memoriaes una de las mejores formas de mejorar el rendimiento de tu Mac. Este es un factor clave, ya que la mayoría de las Mac no se venden con la capacidad de memoria máxima instalada, pero puede remediar la situación agregando un módulo de memoria en cada ranura para alcanzar la densidad (en GB) máxima de su sistema.
Descubre nuestra herramientaAsesor crucial™ o nuestroEscáner de sistemapara encontrar actualizaciones de memoria compatibles.

Paso 8: Cambia tu disco duro por un SSD
Actualizar a un SSD le permite realizar sus tareas diarias hasta 6 veces más rápido que con un disco duro convencional.1 Arrancar, cargar programas, guardar datos y transferir archivos será mucho más rápido. La mayoría de los sistemas Mac están equipados con una tecnología de almacenamiento ahora obsoleta, el disco duro. Los SSD acceden a los datos casi instantáneamente, gracias a la memoria flash de última generación, en lugar de pequeños componentes móviles propensos a fallas y bajo rendimiento. Los SSD no solo son infinitamente más rápidos que los HDD, sino que también son más duraderos, más confiables y tienen una mejor eficiencia energética.
Si las aplicaciones que usa consumen todos los recursos de su computadora para funcionar de manera óptima, auméntelas. El software se alimenta de recursos de hardware, por lo que depende de usted tener cuidado. Probablemente el problema no sea tu Mac, sino sus componentes, y estos son muy fáciles de cambiar.


Paso 9: Manténgase informado
Actualizar regularmente las aplicaciones de un sistema, así como el propio sistema (Mac OS X), no solo le permite beneficiarse de las funciones más recientes, sino también de mejoras de rendimiento que generalmente consumen más recursos del sistema. Con la máxima RAM admitida y un SSD, estará completamente equipado para las últimas versiones de cada programa.
Paso 10: Use la Utilidad de disco si la necesita
Disk Utility incluye una función SOS que puede reparar algunos problemas relacionados con el disco y le notificará si el disco está en peligro de fallar. Aquí se explica cómo acceder a la función SOS en Mac OS X Sierra:
- En Finder, abra la carpeta Aplicaciones
- Haga clic en Utilidades
- Abra la Utilidad de disco
- Haga clic en el botón SOS
¡Sigue estos consejos y tu Mac será más rápida que nunca!
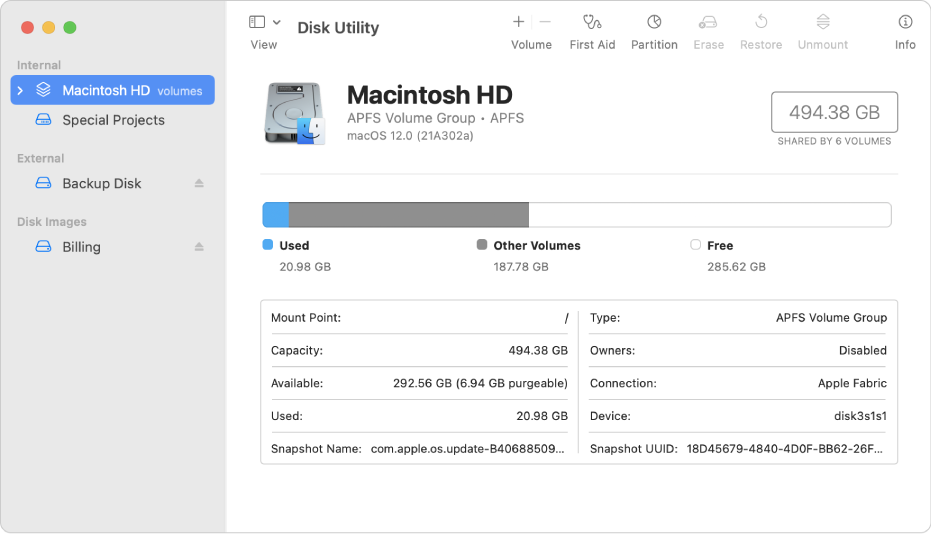
Conclusión
Esperamos que esta guía lo ayude a acelerar su Mac. Si aún no está seguro de qué está ralentizando su sistema, siga nuestra guíacómo verificar el rendimiento de tu mac.
____________________________________________
Para obtener ayuda para solucionar problemas en su Mac, llámenos al 910174686. Data System es una empresa de servicios informáticos a nivel nacional con 3 locales en Madrid. Nuestro personal del Servicio de reparación ordenadores Madrid le ofrece esta publicación de blog. Si necesita reparación de ordenadores en Madrid Centro, llame a la oficina local al 661531890.
