
¿Has pensado alguna vez en mirar cómo funciona tu PC, porque quieres saber si es o no capaz de tirar una aplicación en específico? Bueno si esa es su preocupación no se preocupe, porque aquí le vamos a explicar cómo puede usted saber cuál es la capacidad máxima de su ordenador y como necesitaría evaluar el rendimiento general de su ordenador, pero, al ser poco versado en este tipo de cosas, ¿no sabe cómo hacerlo? Bueno, entonces eche un vistazo al índice de rendimiento de la PC y eso es todo.
¿No tienes la menor idea de qué es o cómo lograrlo y quieres que te ayude? ¡A tu mando! Si me concedes unos minutos de tu preciado tiempo libre, puedo mostrarte, de forma sencilla pero no detallada, cómo ver el rendimiento de la PC utilizando el índice antes mencionado que algún tercero de aplicaciones, son capaces de medir el rendimiento de discos, RAM, tarjetas de video y otros componentes.
Introducción
Antes de llegar al corazón del tutorial, voy a explicar cómo ver el rendimiento del PC, hay información preliminar al respecto que tengo que darte.
Para empezar, parece correcto aclarar qué se entiende por "rendimiento del ordenador". Por si no lo sabes, lo que se refiere no es más que la medida de la potencia hardware del PC, es decir el rendimiento de los principales componentes del mismo, como procesador, RAM, tarjeta de video y disco.
La medición del rendimiento de los componentes se puede realizar para comprender el estado en el que se encuentran, así como, por supuesto, en el que se encuentra el PC en general, pero también para comprender si la estación de trabajo en uso es capaz de ejecutar ciertos softwares/juegos o en cualquier caso realizar operaciones específicas.
En el caso de Windows, para obtener dichos datos basta con utilizar una herramienta especial incluida “estándar” en el sistema operativo, denominada Performance Index. Se ha incluido en Windows desde Vista y es fácil de consultar incluso por usuarios menos experimentados.
El rendimiento se expresa mediante un puntaje específico, incluido en una escala que va de 1.0 a 7.9: como deducible, el valor más bajo indica que el ordenador es apto para actividades informáticas básicas, mientras que el más alto indica que el PC es de alta gama y también se puede utilizar sin problemas para ejecutar programas con uso intensivo de gráficos y videojuegos modernos.
Se puede obtener información aún más detallada aprovechando los programas de referencia hechos por terceros: te lo contaré en la parte final del tutorial .
En cuanto a las Mac, el sistema operativo macOS no integra una herramienta para calcular el rendimiento de los componentes de hardware, pero los detalles en cuestión aún se pueden obtener a través del software de referencia antes mencionado producido por terceros.
Cómo ver el rendimiento de mi PC
Habiendo hecho todas las premisas de la carcasa, seguro que te estás preguntando "¿cómo ver el rendimiento de mi PC?”. Bueno, para descubrir cómo lograr esto, continúe leyendo: a continuación, se explica cómo actuar tanto en Windows 10 como en versiones anteriores del sistema operativo de Microsoft.
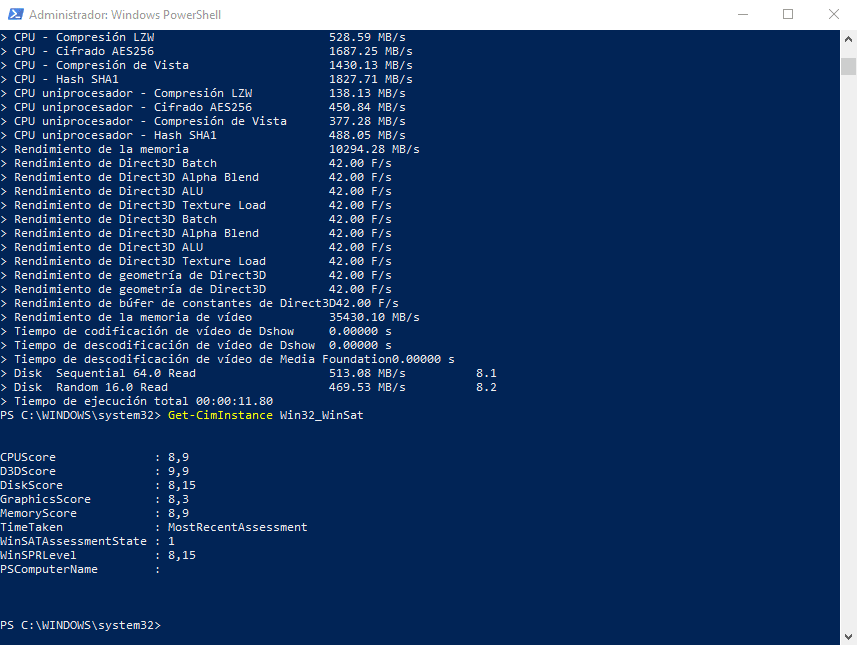
Si está interesado en ver el rendimiento de su PC con Windows 10, debe invocar la herramienta mencionada anteriormente llamada Command Line Performance Index, a través de PowerShell. Las instrucciones a continuación también son válidas si desea saber cómo ver el rendimiento del PC en Windows 8.1 o Windows 8.
Para continuar, por lo tanto, haga clic en el botón Inicio (el que tiene la bandera de Windows) ubicado en la parte inferior izquierda de la barra de tareas, escriba powershell en el campo de búsqueda que se muestra en la pantalla, luego haga clic con el botón derecho en el enlace de Windows PowerShell, seleccione Ejecute como administrador desde el menú que se abre y responda a la advertencia que ve aparecer en la pantalla presionando el botón Sí.
Ahora que ve la ventana de PowerShell en su escritorio, ingrese el comando winsat formaly presione la tecla Enter en su teclado. Espere a que el sistema evalúe los componentes y, una vez completado (al final verá las palabras Tiempo total de ejecución con la indicación del tiempo que tardó en ejecutarse), ingrese el comando Get-CimInstance Win32_WinSaty presione nuevamente la tecla Enter, para poder consúltarlo.
Después de completar los pasos, podrá ver las puntuaciones del índice de rendimiento de Windows para los componentes del ordenador afectados. Más precisamente, el sistema devolverá los valores que se muestran a continuación con la puntuación relativa al lado.
- CPUScore: se refiere al procesador.
- D3DScore: se refiere a los gráficos del juego.
- DiskScore: se refiere al disco duro principal.
- GraphicsScore: se refiere a la tarjeta gráfica.
- MemoryScore: se refiere a la memoria RAM.
- WinSPRLevel: es la puntuación base.
Tenga en cuenta que los resultados del análisis de rendimiento del ordenador también se devuelven en forma de archivos XML, que se guardan automáticamente en la ruta de Windows / Performance / Winsat / Windows DataStore.
Si luego deseas realizar el análisis de componentes específicos del equipo, te informo que, luego de haber dado el comando winsat formal en la ventana de PowerShell, puedes hacerlo ingresando los siguientes comandos, seguidos siempre de la tecla Enter.
- winsat cpu - le permite evaluar el procesador.
- winsat d3d - le permite realizar la evaluación de capacidades 3D.
- winsat disk - le permite evaluar el disco duro principal.
- winsat graphicsformal - le permite evaluar la tarjeta gráfica.
- winsat mem - permite realizar la evaluación de la RAM.
- winsat media - le permite realizar la evaluación de video.
Cómo ver el rendimiento de un PC con Windows 7
Ahora veamos cómo ver el rendimiento del PC en Windows 7. En este caso, la herramienta Performance Index cuenta con una interfaz gráfica, por lo que no es necesario actuar desde la línea de comandos como ocurre con las versiones más actualizadas del sistema operativo de Microsoft.
Para continuar, por lo tanto, haga clic en el botón Inicio presente en la parte inferior izquierda de la barra de tareas , seleccione el enlace para el Panel de control en el menú que se abre y, en la ventana que ve aparecer en el escritorio, haga clic primero en el elemento Sistema y seguridad y luego en Verificar índice de rendimiento de Windows , o haga clic directamente en la redacción Rendimiento del sistema.
En la pantalla que se le mostrará en este punto, encontrará los siguientes valores con la puntuación relativa alcanzada junto a ella: Procesador, Memoria (RAM), Tarjeta de video, Gráficos del juego y Disco duro primario.
En concreto, los valores en cuestión se muestran en la columna Componente, mientras que en la columna Elementos clasificados se encuentran los factores tomados en consideración para el análisis, mientras que en ese Puntaje Parcial el puntaje asignado a cada uno de los componentes. En la columna Puntuación base, por otro lado, se muestra la puntuación parcial más baja.
En la parte inferior de la pantalla también encontrará la fecha en la que se realizó la última evaluación útil del rendimiento del equipo, correspondiente a la redacción Última actualización. Si cree que los datos en cuestión están demasiado anticuados o, en cualquier caso, si desea realizar un nuevo análisis, puede hacerlo haciendo clic en el enlace Volver a ejecutar la evaluación siempre presente en la parte inferior derecha.
Si no puede ver el rendimiento del PC y, en cambio, en la pantalla donde debería estar presente encontrará el índice de rendimiento de Windows escrito aún no definido, para remediarlo haga clic en el botón Clasificación del equipo y espere la evaluación de Componentes de PC a realizar.
¿Como ver el rendimiento del PC?
Como ya te había adelantado, si quieres realizar un análisis más en profundidad del rendimiento de tu ordenador o si tienes un Mac y, por tanto, no tienes a tu disposición ninguna herramienta integrada para comprobar el rendimiento de la CPU, GPU, etc. puede considerar confiar en el uso de un programa para ver el rendimiento del PC, un software para ejecutar los llamados benchmarks, en resumen.
Si esto te interesa, a continuación, encontrarás las que creo que son las mejores de la categoría, tanto para Windows como para macOS. Encuentre la herramienta que crea que hará más por usted y comience a usarla de inmediato.
- Geekbench: Esta es una solución universal para la evaluación comparativa que le permite probar el rendimiento de su ordenador, realizando pruebas de estrés especiales para evaluar el estado de la CPU y GPU, sin demasiados tecnicismos ni gráficos difíciles de descifrar. Es multiplataforma y de pago, pero puede probarlo gratis durante 30 días.
- Maxon Cinebench: Excelente programa, disponible tanto para Windows como para macOS, que le permite verificar el rendimiento de la CPU. Cabe señalar que está basado en Cinema 4D, uno de los softwares más famosos utilizados para la creación de efectos de cine 3D. Es gratuito y no realiza pruebas de estrés.
- Heaven: Programa reconocido para realizar pruebas de estrés de la GPU y comprobar la estabilidad del hardware en condiciones de carga, mostrando en pantalla una aldea fantástica generada en tiempo real con diversas técnicas. Es para Windows y macOS y es gratis, pero eventualmente está disponible como una versión paga con funciones adicionales.
- 3D Mark: Software disponible solo para sistemas operativos Windows para probar varios componentes del ordenador, especialmente la tarjeta gráfica. Funciona mediante la realización de pruebas de estrés de varios niveles en el PC y cuando se completa, muestra una puntuación que establece si bajo carga, el rendimiento del ordenador puede ser estable o no. Es solo para Windows y es gratis, pero para desbloquear todas las pruebas disponibles, debe actualizar a la versión paga (que cuesta $ 29.99). Cabe señalar que, además de probar el ordenador, también se puede usar para verificar el rendimiento de teléfonos inteligentes y tabletas.
- CrystalDiskMark: Aplicación sin costo específica para sistemas operativos Windows, para probar el rendimiento de discos duros mecánicos y SSD en lectura y escritura. No requiere instalación por función y no realiza pruebas de estrés.
- Blackmagic Disk Speed Test: Utilidad gratuita específicamente para ordenadores de la marca Apple que le permite examinar el rendimiento de los discos mecánicos y SSD, tanto en lectura como en escritura. No realiza pruebas de estrés.
Espero que esto les haya servido para que puedan saber las limitaciones de sus ordenadores, y saber si van a ser capaces de soportar ciertas aplicaciones. Ya que muchas veces cargamos aplicaciones que nuestro ordenador no es capaz de soportar y le echamos la culpa a la aplicación cuando realmente el que tiene la culpa por así decirlo es el ordenador que no tiene la potencia suficiente para soportar esa aplicación. Si aun tienes dudas de cómo funciona su ordenador y no sabes si sale rentable cogerse un nuevo ordenador o aumentar la potencia de tu ordenador, puedes venir a DataSystem, aquí atenderemos a sus peticiones y le daremos consejos sobre lo que puede que sea mejor para ti.
